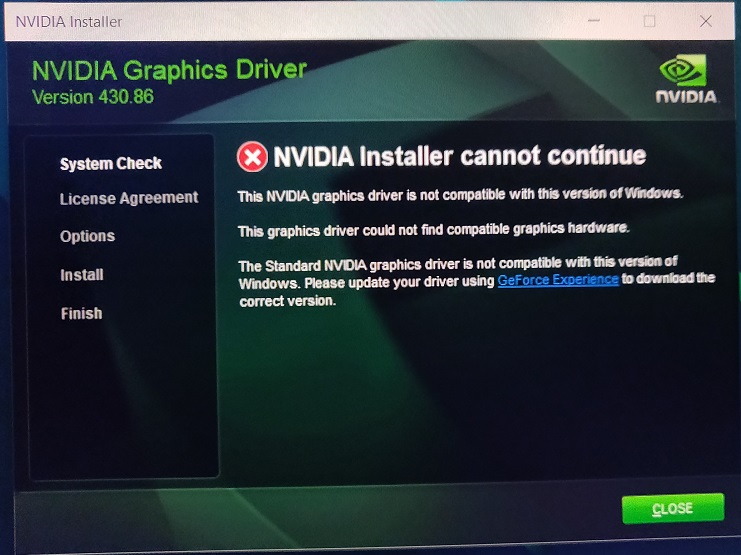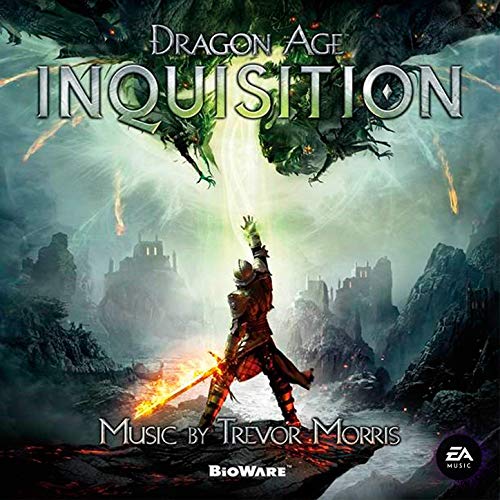According to Blizzard’s support, the meaning of the Error Code WOW51900319 is that “You have been disconnected from the server.”
Sometimes, Disconnected with error BLZ51900075” also means that you’re “You have been disconnected from the server.”
Some users may also get the error like “Disconnected from World of Warcraft,” which means the same Error Code WOW51900319.
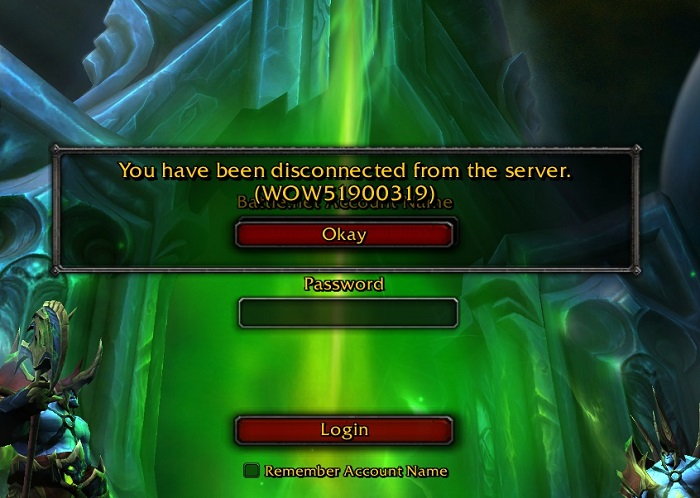
World of Warcraft is a thrilling online game described as MMORPG, which simply means “massively multiplayer online role-playing game” and is currently one of the world’s most popular MMORPG.
World of Warcraft game was released in 2004 by Blizzard Entertainment, and within no time, it gained many gamers into their domain.
Also Read:
- VAC Was Unable to Verify the Game Session
- Confirm Form Resubmission (ERR_CACHE_MISS) Error on Chrome
- VIDEO_TDR_FAILURE (nvlddmkm.sys) BSOD Error in Windows
- Modern Setup Host Has Stopped Working in Windows 10
- Steam Missing File Privileges Error in Steam
Contents
- 1 Error WOW51900319 Occurrence and Possible Reasons
- 2 How to FIX the WOW51900319 Error Code?
- 2.1 Method 1 – Changing the Background FPS to 30fps
- 2.2 Method 2 – Lowering the Foreground FPS
- 2.3 Method 3 – Network Fix
- 2.4 Method 4 – Using an Ethernet Cable
- 2.5 Method 5 – Logging Out of Battle.net
- 2.6 Method 6 – Use VPN of some Other Region
- 2.7 Method 7 – Technical Fixes Suggested by Battle.net
- 2.8 Method 8 – Uninstall and Reinstall the Game on Your System
- 3 Conclusion
Error WOW51900319 Occurrence and Possible Reasons
Error Code WOW51900319 can occur can still occur even if you have good broadband Internet speed. WOW, servers right away disconnect if it doesn’t find the network. Internet connection might not be the only problem; many other threats are causing the Error Code WOW51900319.
How to FIX the WOW51900319 Error Code?
There are 8 methods to Solve/Fix the WOW51900319 Error Code, which are given below. Keep Reading!
Method 1 – Changing the Background FPS to 30fps
It is the easiest way to solve the WOW51900319 Error in World of Warcraft. Because most of the time the WOW51900319 Error occurs when the players play the game with a high fps.
And WOW servers right away disconnect if it doesn’t find the network. So, follow the below few steps, and you’re free to play the game without any error.
How to Set Background FPS to 30fps in World of Warcraft?
Step 1 – Click on the Menu icon in the game to open Game Menu and select the System Tab.
Step 2 – Go to Advanced option.
Step 3 – Search for set Max Background FPS, then tick the checkbox.
Step 4 – After checking the box, with the help of the slider, set the Max Background FPS to 30fps.
Step 5 – Restart your game check the WOW51900319 Error is solved or not.
Method 2 – Lowering the Foreground FPS
Sometimes, playing on the medium or low ground could be the issue. The Internet Connection couldn’t cope up with the server if players are playing on the high background FPS and hence, you should play around Foreground FPS settings until the issue is fixed. These steps will help you to lower your foreground FPS.
How to change (lower) Foreground FPS in World of Warcraft?
Step 1 – Click on the Menu icon in the game to open Game Menu and select the System Tab.
Step 2 – Go to Advanced option.
Step 3 – Search for set Max Background FPS, then tick the checkbox.
Step 4 – After checking the box, with the help of the slider, set the low Background FPS to 30fps from the current number.
Step 5 – Restart your game, and you’re good to go without any WOW51900319 Error.
Method 3 – Network Fix
Network issue is most likely to occur while playing games if you have poor connection speed. So, before starting the game, check whether you’re connected with a proper network connection and pretty good broadband speed. Making a few changes to your network will help you get back to your game and no error of WOW51900319.
How to Fix Network in World of Warcraft?
Step 1 – Click on the Menu icon in the game to open Game Menu and select the System Tab.
Step 2 – Go to the Network option.
Step 3 – Then, click on the Optimize Network for Speed to uncheck it.
Step 4 – Restart your game check the WOW51900319 Error is solved or not.
Method 4 – Using an Ethernet Cable
Ethernet cables are considered better internet connection than Wi-Fi. Ethernet connections run within fibre optic cables and hence are decidedly less likely to fluctuate if your ISP is good. At times, due to a huge load on the server, Wi-Fi may not give good internet access. Hence, use an Ethernet cable to solve the issue.
Step 1 – Search for Control panel in the search box.
Step 2 – Go to Network and Internet option.
Step 3 – Then, open the Network and Sharing centre.
Step 4 – Click on set up a new network or connection. Connect to a system will open up, click on Next.
Step 5 – Select Set up a new connection if you’re already connected to some other source of Internet like Wi-Fi. Now, click on Broadband (PPPoE).
Step 6 – Fill the details of your Internet service provider (ISP). And make sure all this information is correct. And then, click the Connect button.
Step 7 – If the details are correct, then you’re connected to Ethernet and good to go with the excellent Internet connection.
Method 5 – Logging Out of Battle.net
Due to many users, the server is continuously busy. The server is busy; it finds it difficult to accept everyone’s request, and sometimes your request is being crashed, and hence, it is unable to accept your request. The solution to this problem is simply logging out of Battle.net. Then, Login again into your Battle.net account in World of Warcraft will solve the Error WOW51900319.
Step 1 – Go to the profile of your account.
Step 2 – At the bottom, you will find Log Out option; click on it. You have successfully logged out from your account.
Step 3 – Now, log in again and check if you still face the WOW51900319 Error
Method 6 – Use VPN of some Other Region
During peak hours, many players are busy playing the game due to which the WOW server gets overload. Therefore, this may be the case that the game is giving an Error Code WOW51900319.
Changing the VPN to the region less populated by the players will solve the issue. Many players have tried this method and have been successful. The following steps will help you use the VPN of the other region.
Step 1 – At the start, decide the VPN of the region you want to use or say the best VPN you want to use.
Step 2 – Go to the website of the VPN you want to download.
Step 3 – Next, download and install the VPN software onto your internet-connected device.
Step 4 – Connect to a VPN server in the country where you want.
Step 5 – As the VPN connects, it will mask your real IP address. Now, you’re good to play the game.
Method 7 – Technical Fixes Suggested by Battle.net
How to Reset the User Interface?
Step 1 – Exit and close World of Warcraft. Check World of Warcraft is not running in the background.
Step 2 – Uninstall your add- on managers to prevent removed add-ons from adding again.
Step 3 – Open the Blizzard Battle.net application on your computer. Once it is open, click on the Options tab and click ‘Show in Explorer’ (for Windows® OS) and ‘Reveal in Finder’ (for Mac® OS).
Step 4 – You will see the World of Warcraft® folder. Open the folder.
Step 5 – Now, Rename the folders as follows:
- Cache to CacheOld
- Interface to InterfaceOld
- WTF to WTFOld
Step 6 – Restart the World of Warcraft® application to see the changes have taken effect or not.
If you’re Windows users and you still keep getting these errors, go for the below steps to remove some files from Virtual Store Directory. Some directory may not be found in your system, depending upon the Windows® OS you use.
Not having a specific directory will lead to Windows error; if you get the error, then ignore these below steps.
Step 1 – Search to show hidden folders and files in the search box of Windows.
Step 2 – Then press the Windows Key + R to open the run command window and write the following in the Run box: %localappdata%\VirtualStore\Program Files\World of Warcraft\
Step 3 – Now, click, OK.
Step 4 – Navigate the folder named \Program Files and search and open another embedded folder named \World of Warcraft inside it.
Step 5 – Later from the storage “Delete Cache” Interface and WTF folders inside it.
Step 6 – Exit Windows Explorer and Restart your system for changes to take effect.
If these mentioned steps also do not solve your issue, you need to contact Blizzard Battle.net Support. They will help you to resolve the WOW51900319 Error or any other problems with the World of Warcraft game.
Method 8 – Uninstall and Reinstall the Game on Your System
Step 1 – Before uninstalling your Wow game, back up your main files and data to Battle.net account.
Step 2 – From your system Uninstall your WOW game and delete all the cache files or unwanted files.
Step 3 – Then, Restart your system.
Step 4 – From the Official website, download and Reinstall the WOW Game. Open the application once it is installed.
Step 5 – Log in again into your Battle.net to retrieve all of the game data that you have backed up previously.
Read More Posts:
- Widevine Content Decryption Module Error
- Digital TV Tuner Device Registration Application
- Your Windows License Will Expire Soon Error in Windows 10
- Steam Content File locked Error on Steam
Conclusion
All these errors can occur with any players. So, carefully go through all these to solve the WOW51900319 error. Open Battle.net to see if they can offer you any additional help in resolving the WOW51900319 error.