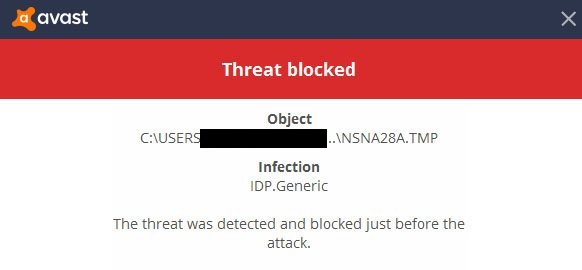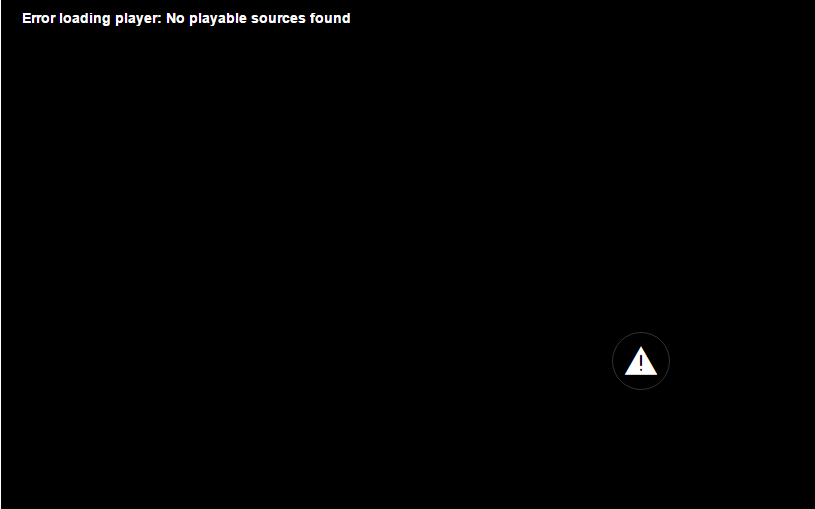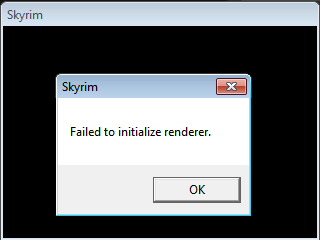Installation of Google Chrome comes with the package of the build-in Widevine Content Decryption Module. It allows playing DRM-protected HTML5 video and audio just like we use our Netflix.
If your Google Chrome is less likely to be updated to the latest version, then this Widevine Content Decryption Module error will give you unsatisfactory results.
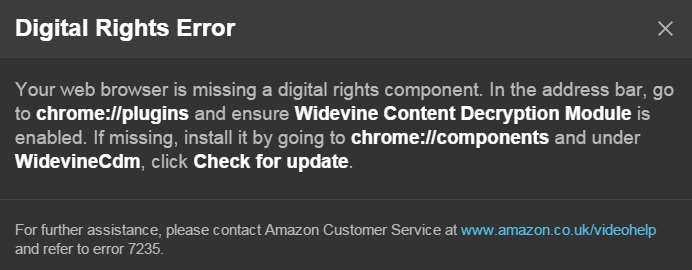
Contents
How to Fix Widevine Content Decryption Module Error
Widevine is the heart for playing DRM protected videos. Without Widevine extension, you can’t enjoy streaming apps like Netflix and Amazon prime videos.
Hence, disabling or removing Widevine will cause you some failure. Below are some methods to Fix Widevine Content Decryption Module Error. Go through the methods thoroughly and fix the issue according to your needs.
Read Also:
Method 1 – Full Control to Edit WidevineCdm Folder
Step 1 – At the beginning, press the Windows Key + R. Run dialogue box will open up.
Step 2 – Type the following command in the given dialogue box “%userprofile%/appdata/local.” Then, hit enter.
Step 3 – The necessary folder will pop up. Navigate through the following path. Double click on each folder mentioned below.
- Chrome
- User Data
Step 4 – In the User Data search for WidevineCdm folder in the list of folders. Once you have finished searching right, click for a list of options then, Select properties.
Step 5 – Now go on the search tab. Check whether the user has full access to the folder. You can check this by seeing if there is a tick in front of Full control in the properties.
Step 6 – If the user fails to have full access control to the folder, then follow these steps.
Step 7 – Select your profile and click on Edit… to modify the setting. There should be a tick under the column of Deny next to Full Control. Uncheck it. This will give your account full access. Click on Apply to save the changes and exit.
Step 8 – Restart your computer and check if the error is solved or not.
Method 2 – Updating Widevine Content Decryption Module
Step 1 – Go to Google Chrome, right-click on the icon. From the given list of options select Run as administrator.
Step 2 – Chrome will open up the administrator mode. Go to the address bar of Chrome and type the following address “chrome://components.” Then hit enter.
Step 3 – On hitting enter, the new page will pop up. Keep on scrolling till the end of the page until you find an entry named Widevine Content Decryption Module. You will find Check for the update under that entry. Then, Click on it.
Step 4 – On refreshing the status below changes to Up to date, then you have concluded that you know that the Widevine Content Decryption Module plugin has been updated successfully.
Step 5 – Restart your system and check if the error still exists.
Method 3 – Delete WidevineCdm Folder
Step 1 – First, Press the Windows Key + R. Run dialogue box will open up.
Step 2 – Type the following command in the given dialogue box “%userprofile%/appdata/local.” Then, hit enter.
Step 3 – The necessary folder will pop up. Navigate through the following path. Double click on each folder mentioned below.
- Chrome
- User Data
Step 4 – In the User Data search for WidevineCdm folder in the list of folders. Once you have finished searching right, click for a list of options then, Select Delete.
Step 5 – Right-click on the blank area in Recycle Bin to get a list of options. Select the Empty Recycle Bin.
Step 6 – Now, Press the Windows Key + R. Then Run dialogue box will open up.
Step 7 – Type the following command in the given dialogue box “taskmgr.” Then, hit enter
Step 8 – Right-click on the below mentioned and select Run as administrator.
Step 9 – End all chrome-based tasks and click on End task.
Step 10 – Finally, use Method 1 for updating the plugin. That will update Chrome successfully and will restart Chrome.
Step 11 – Reboot your system, and now the Widevine Content Decryption Module error won’t pop up.
Method 4 – Disable Security Software
This error may occur if you have installed some third-party software for virus protection. Well, it still does not matter, as Windows 10 itself, in case you are using it, comes with a Windows Defender Security Center.
Step 1 – Navigate to the antivirus protection program icon on the Windows notification area.
Step 2 – Then, right-click, and you need to Disable, Stop, Shut down real-time protection. In some circumstances, you may need to open the program and disable it using the program’s menus.
Step 3 – After disabling, update it and make sure to re-enable your system software.
Check if the error still persists. If yes, then perform the other methods.
Method 5 – Re-install the Chrome
Step 1 – At First, Press the Windows Key + R. Run dialogue box will open up.
Step 2 – Type the following command in the given dialogue box “appwiz.cpl” Then, hit enter.
Step 3 – Search for Google Chrome. Right-click on Google Chrome and select Uninstall.
Step 4 – After uninstalling, go to the official website of Google Chrome and download the latest version of the Google Chrome browser.
Step 6 – Then, run the executable and install it.
Step 7 – Reboot your system and view the changes.
Read Also:
Conclusion
Well, this was the total step to step guide to solve the Widevine Content Decryption Module. The methods as mentioned above can be useful for both Google Chrome and for Mozilla Firefox.
After solving the issue Widevine Content Decryption Module, you will be again able to stream your favourite Netflix app and amazon prime videos without any procrastination.