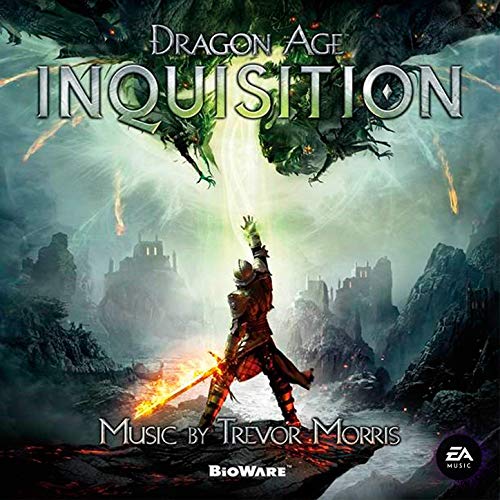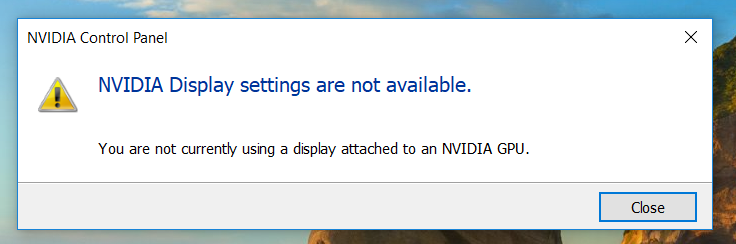If you are reading this article, then it means you have faced the – ‘NVIDIA installer Cannot Continue Error.’ Do not worry because you are not alone. The conflict between NVIDIA and Windows is known for many years.
Many users who are using Windows 10 have reported having encountered this error. NVIDIA Installed Cannot continue error can be caused due to a variety of reasons. Some of them come with the graphic card drivers, and some come with the windows installation.
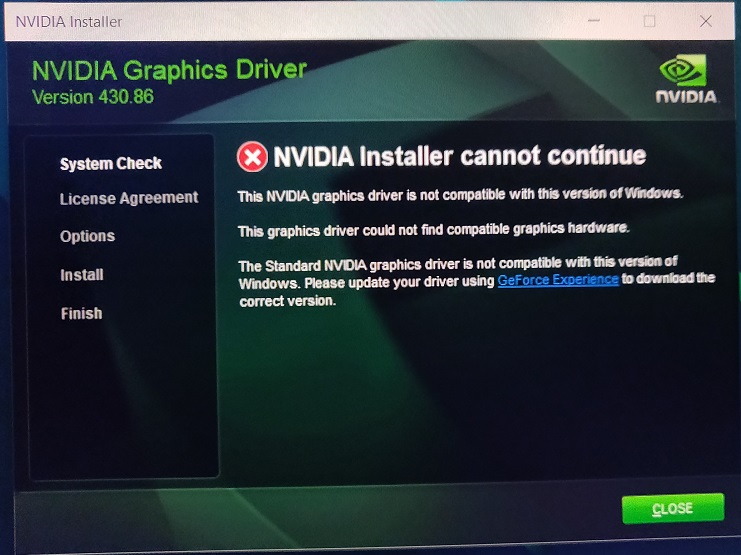
How to Fix NVIDIA Installer Cannot Continue Error
NVIDIA Installer Cannot Continue is a common error. Many people have met with this error while installation of different models of NVIDIA Graphics Card. The following article details methods to solve the NVIDIA Installer cannot continue the Issue.
Before you dive into the solutions assure that the windows are updated to the latest version. Then you are advised to try out these methods one by one until your issue is solved.
Also Read:
Method 1 – Update Drivers and Enable Graphic Cards
Updating the NVIDIA graphics driver will most probably fix the issue. It is because drivers need to be in their most recent and latest version for the smooth functioning of any hardware. The steps to follow are:
Step 1 – Firstly, Click on the start menu.
Step 2 – Then go to Control Panel by searching for it on the control panel and hitting Enter.
Step 3 – In the control panel, navigate and click on Device Manager. Alternatively, you can click on Windows key + X and find the device manager from the list and click on it.
Step 4 – In the device manager, click on Display Adapters. Check if any ‘Display Driver Stopped Responding’ error occurs.
Step 5 – From the expanded list, click on the NVIDIA Graphic Card and select enable.
Step 6 – Once you have enabled it, right-click on the NVIDIA graphic card. Select Update Driver Software.
Step 7 – When prompted, select for the option ‘Search Automatically for updated driver software.’ The follow the Instructions of an update as prompted on the screen.
Step 8 – Then, terminate the process.
Step 9 – If NVIDIA Installer Cannot Continue error shows up repeat the steps 1-6.
Step 10 – This time, after selecting ‘Update Driver Software,’ select ‘Browse my computer for driver software’ option on the screen.
Step 11 – After that, select the ‘Let me pick from a list of device drivers on my computer.’
Step 12 – Now browse through your folders and find the compatible driver and click Next.
Step 13 – After that, click on apply changes.
Step 14 – After completing everything, restart your system and check to see if the issue is fixed.
Method 2 – End NVIDIA Processes from the Task Manager
Killing all NVIDIA processes running in the system is another method to solve the NVIDIA Installer Cannot Continue error. To do this, go to Task Manager and end all NVIDIA processes. Then try to rerun the installation. The step to kill the NVIDIA processes in a given step by step
Step 1 – Firstly, go to the start menu and search for ‘Task Manager’ on the search bar. Click on Task Manager, when it shows up in the search result.
Step 2 – Secondly, look for all NVIDIA processes in the Process tab. Right-click on each one of them and select ‘End Task’ option. This will terminate all running NVIDIA processes in your system.
Step 3 – Lastly, restart your computer and re-run the installation of the graphics card. The error might be fixed. If not, go ahead and try the next fix.
Method 3 – Disable Antivirus and Firewall
Sometimes the security features like windows firewall and antivirus software can prevent the installation of NVIDIA. It is, therefore, worthwhile if you could temporarily close all antivirus and firewalls and try the installation.
To close all processes related to antivirus and firewall, we can go into the Task Manager and End those tasks. The steps to end the antivirus and firewall process are as below:
Step 1 – Press Ctrl + Alt + Delete and select Task Manager to open Task Manager.
Step 2 – Navigate in the Process tab and find the running tasks of antivirus software and firewall.
Step 3 – Right-click and click on End task for each one of these processes.
Step 4 – Now, restart your system and carry on with the installation of NVIDIA. It should work.
In case, this method did not work for you, try the following methods.
Method 4 – Add the Device ID of the Graphic Cards Manually
There are chances that the system incorrectly detects the card that is already present. It will lead the NVIDIA Installer Cannot Continue. To solve this Issue, you can manually enter the NVIDIA device ID in your system. The steps to do this is detailed below:
Step 1 – Firstly, open start menu, type in ‘Device Manager’ in the search box, and select ‘Device Manager’ from the list. Alternatively, you can press Windows + X keys, and select Device Managers option.
Step 2 – Secondly, find Display Adapters and click on it to expand. From the expanded list, right-click on NVIDIA Graphics Card. Right-click on it and select Properties.
Step 3 – In Properties, click on the Details tab. The details tab opens up. Inside that click on the property drop-down. Inside that select for Hardware IDs options. The Hardware IDs will appear in the Values box.
Step 4 – The next step is to identify the Vendor and the Device code for your NVIDIA Graphics Card. The ID is of the form – PCI\VEN_10DE&DEV_0FD1&SUBSYS_05781828&REV_A2\4&274689E5&0&0108, where the part after VEN is the vendor code and the code after DEV is the device code. In the example given, 10DE is the device code, and 0FD1 is the device code.
Step 5 – Now go to the website www.pcidatabase.com and enter the vendor code and device cord obtained in the previous step.
Step 6 – Click on the search button, and you will get the device name and vendor name (NVIDIA).
Step 7 – Download the graphics card driver and install it in the latest version.
Step 8 – Restart your computer after the successful installation of the driver. The try to install the NVIDIA Graphics card and see if the error has been fixed.
If none of those mentioned above methods did work for you, then there is a final method to try that is given below.
Method 5 – Remove All the Redundant Files
This method is about deleting the redundant files that are residing in your system. The files to be removed are listed below:
- C:\Windows\System32\DriverStore\FileRepository\nvdsp.inf file
- C:\Windows\System32\DriverStore\FileRepository\nv_lh file
- C:\Windows\System32\DriverStore\FileRepository\nvoclock file
- C:\Program Files\NVIDIA Corporation\
- C:\Program Files (x86)\NVIDIA Corporation\
Read More:
Conclusion
By now, you might have found a way around the NVIDIA Installer Cannot Continue Error. As mentioned in the beginning, this is a very common error faced by the majority of the windows user while trying to install the NVIDIA Graphics card.
In most cases, the problem can be resolved by you using the methods described above. If you could not succeed in fixing the error by following all the methods given above, you must contact the customer support of your computer manufacturer.
They will look into the Issue and will help you to solve it.