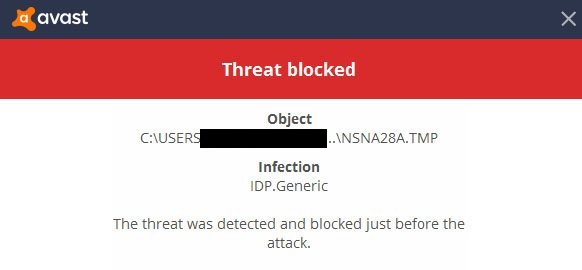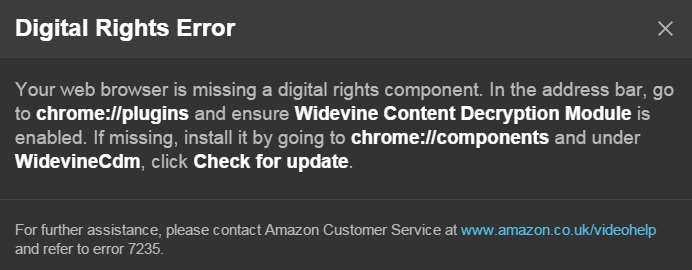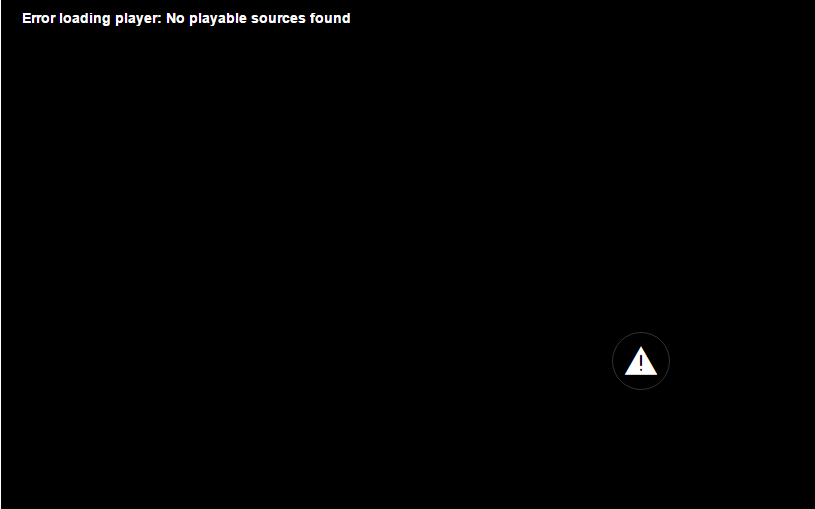Steam Missing File Privileges Error in Steam is the standard-issue, among others. Well, Steam is the platform for gamers and game “freaks.” Steam provides everyone to enjoy online gaming in real-time.
Users can download any game and enjoy playing it. Steam has a feature of matchmaking with the players; they wish to play together before entering the game.
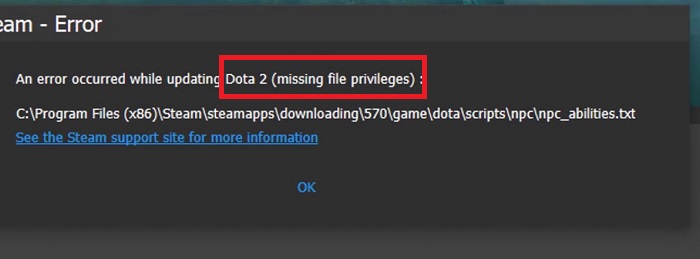
This way may users can play a required game with their friends. Some of the games which are widely used, which you can download as well as they are popular, are DOTA 2 or CS: GO. Steam gives you a platform where you can build up your own game and maintain it.
Read Also:
- VAC Was Unable to Verify the Game Session
- Confirm Form Resubmission (ERR_CACHE_MISS) Error on Chrome
- VIDEO_TDR_FAILURE (nvlddmkm.sys) BSOD Error in Windows
- Modern Setup Host Has Stopped Working in Windows 10
Contents
- 1 How to Fix Steam Missing File Privileges Error in Steam
- 1.1 Method 1 – Rebooting PC
- 1.2 Method 2 – Deleting Files in Safe Mode
- 1.3 Method 3 – Change the Download Region
- 1.4 Method 4 – End the igfxEm Module in Task Manager
- 1.5 Method 5 – Give Administrator Privileges to Steam
- 1.6 Method 6 – Repair the Library Folder and Verifying Its Integrity
- 1.7 Method 7 – Granting Full Control to the Affected File
- 2 Conclusion
How to Fix Steam Missing File Privileges Error in Steam
Steam Missing File Privileges Error occurs typically while updating or installing the steam games. But there is no room for worry because we provide you with many solutions for Steam Missing File Privileges error in Windows 10.
As this error is minute and it is quickly solvable. Below there are some methods to fix Steam Missing File Privileges error in Windows 10.
Method 1 – Rebooting PC
When multiple programs run at the same time, it leads to the slow down of your system. Therefore, Rebooting PC will overcome this problem of slowing down and many other problems.
If your computer is running slow, Error while downloading files or having problems with the internet connection, then the best and accurate step is REBOOTING PC.
Rebooting PC helps in fixing bugs. It also helps in setting your internet connection. It also Flushes RAM (RAM stands for Random Access Memory). Rebooting PC also speeds up the performance of the computer. Hence, we suggest you reboot your PC so that the error steam missing file privileges get resolve.
Method 2 – Deleting Files in Safe Mode
It is the best possible method to do. Deleting all the files which are creating the issue.
Step 1 – Get your computer to boot in safe mode. The various options are available in your startup. Select the “Enable Safe Mode” with the Networking option.
Step 2 – Once you have successfully booted your computer and entered safe mode, navigate to the file location that you have found earlier.
Step 3 – After you reach the Steamapps list, click on the folder which says “download.” Delete all the contents of the download folder.
Step 4 – Then again Restart your Computer.
Step 5 – Launch steam using administrator access, then again follow the steps mentioned above in Method 6 to Verify the Library and Integrity of the Game files before again starting your download.
Step 6 – Check whether the Steam Missing File Privileges Error has resolved or not.
Method 3 – Change the Download Region
Most of the steam client face the error while downloading. It happens because Steam is the club for gamers where many are widely connected to the Steam busy playing online games at the same time. Therefore, it becomes difficult for the Steam server to accept your request, which sadly leads to rejection of your application.
Steam provides us with the cool feature of changing the download region. Mostly, the networking problems are solved right away by changing Steam’s Download Region. The players can change the download region and select the less populated area. The following steps will help you to change the download region.
Step 1 – Launch your Steam client. Click on “Settings” which is situated on the upper left corner of the client.
Step 2 – Search “Download” options.
Step 3 – Now, a drop-down menu pops up, click on “Download Region” option.
Step 4 – You can view many different download regions. Select the one you wish and press ”OK.”
Step 5 – Restart your Steam and check if the changes took place.
Method 4 – End the igfxEm Module in Task Manager
The igfxem.exe process belongs to the Intel graphics suite. Igfxem.exe is part of the Intel(R) Common User Interface and is referred to as the Graphics Executable Main Module.Exe file are connected with Windows developed by Microsoft Windows OS.
Exe are executable files that provide step by step instructions that a computer follows to carry out a function.
Step 1 – Press Windows Key + R to open Run command.
Step 2 – A dialogue box appears type “taskmgr” in the box and hit Enter.
Step 3 – The taskmgr window pops up, click on the Processes tab, and search for “igfxEm.”
Step 4 – Once you find igfxEm, click on End Process/task.
Step 5 – Restart your Steam and check if the missing file privileges steam error is solved.
Method 5 – Give Administrator Privileges to Steam
Administrator privileges consist of “Read” and “Write” files. If your computer grants Steam only to read data, then there is a problem.
As steam requires Read and Write data, both access so there won’t be any problem while downloading or updating the data, which requires write file access also. If Steam doesn’t have administrator access, it can create bizarre and produce unexpected errors.
By default, Steam doesn’t have administrative rights when it is installed on your computer. So, to grant privileges, go through the steps. The following are the steps to grant administrator privileges to Steam.
Step 1 – Navigate to the browser where you installed your Steam. The default location of Steam is C:\Program Files (x86)\Steam. If you have installed Steam at another location, then browse to that location.
Step 2 – Right-click on Steam and select on Properties. The drop-down Steam Properties menu appears to click on the security tab.
Step 3 – Now, hit on the advanced tab. Check the first two rows are granted will full control if not click on edit to change it accordingly. Permission Advanced security setting for Steam dialogue box appears. Click on the Full Control checkbox and press OK.
Step 4 – Click on Apply changes, and the changes are ready to take now.
Step 5 – Right-click on Steam and select Run as administrator to check the changes.
Method 6 – Repair the Library Folder and Verifying Its Integrity
If the above methods don’t work, then you can try this method.
Step 1 – Launch your Steam client. Click on “Settings” which is situated on the upper left corner of the client.
Step 2 – Search “Download” options. Click on Steam Library Folders situated at the top.
Step 3 – List of locations where your Steam is installed in your system appears — Right-Click on it and select Repair Steam Library.
Step 4 – Navigate to the library section and right-click on the game, which is giving problems.
Step 5 – Select on its properties and open the tab with local files.
Step 6 – Click on the verify integrity of game cache files button and Check whether the Steam Missing File Privileges Error has resolved or not.
Method 7 – Granting Full Control to the Affected File
These steps will grant access to the affected file.
Step 1 – Navigate to the browser where you installed your Steam. The default location of Steam is C:\Program Files (x86)\Steam. If you have installed Steam at another location, then browse to that location.
Step 2 – Select the game which is giving error and then select properties.
Step 3 – After clicking on properties, you will find the location of the error file. Repeat the same steps mentioned above in Method 4 to grant full control to the affected file.
Step 4 – Restart Steam and check whether the steam missing file privileges error prevail.
Read More Posts:
- Widevine Content Decryption Module Error
- Digital TV Tuner Device Registration Application
- WOW51900319 Error in World of Warcraft
- Your Windows License Will Expire Soon Error in Windows 10
- Steam Content File locked Error on Steam
Conclusion
These are some of the best and evident methods to solve the Steam Missing File Privileges Error. You must have been caught up with the errors, so choose the methods widely and apply it. The above 7 methods will surely help you to solve the problem of the Steam Missing File Privileges Error. The methods will surely give you prolific results.