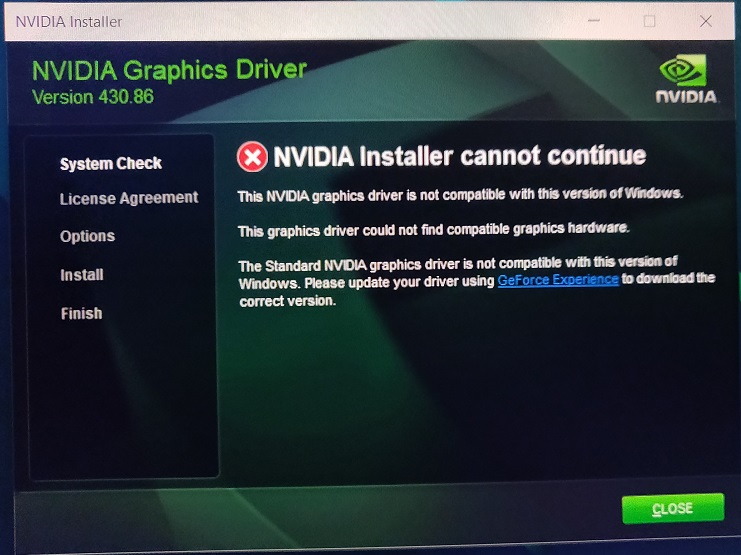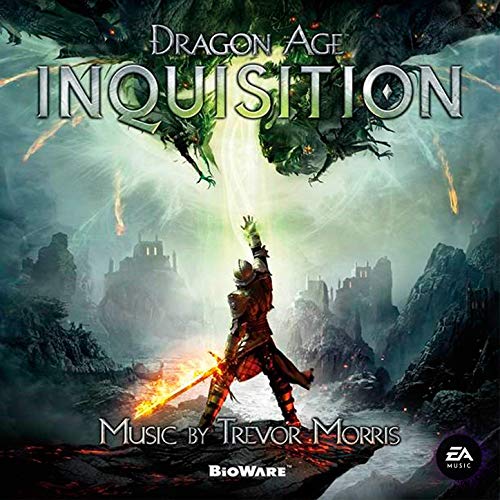Steam Content File Locked Issue is the common issue among others. But there is no room for worry because we provide you with many solutions for Fixing Steam Content File Locked Error. Steam is a vast platform for gamers: steam, a Valve Corporation giant which is owned by Gaben.
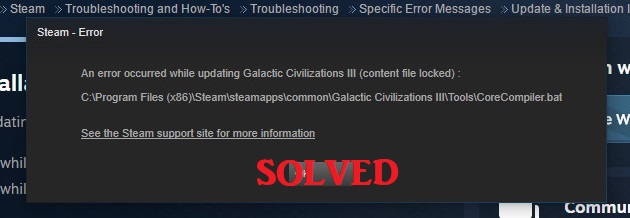
It is the ultimate destination for playing, discussing, and creating games. Steam provides us with the features of downloading games like DOTA 2 or CS:GO. You can participate in beta games and even create your own game and maintain your game. Steam is also called a club for the gamer.
Also Read:
- VAC Was Unable to Verify the Game Session
- Confirm Form Resubmission (ERR_CACHE_MISS) Error on Chrome
- VIDEO_TDR_FAILURE (nvlddmkm.sys) BSOD Error in Windows
- Modern Setup Host Has Stopped Working in Windows 10
- Steam Missing File Privileges Error in Steam
Contents
How to Fix Steam Content File locked Error
Below there are methods to fix the steam content file locked issue.
Method 1 – Retune Winsock
If the above method doesn’t solve the problem, then try this.This may occur when it is failed to update the Winsock catalogue. Resetting the command will solve the problem.
Step 1 – Press Windows Key + R on the keyboard.
Step 2 – Then type “netsh winsock reset” in the dialogue box.
Step 3 – On Hitting “ENTER”, the following changes will take place.
Step 4 – Restart your PC, and then you’re good to go.
Method 2 – Mend Corrupt Files
Corrupted files lead to drastic damage to your computers. The only solutions to this problem of corrupt files is either delete the corrupt files or repair the corrupt files.
Step 1 – Close the Steam and go to your “Steam Directory” (C:/Program Files (x86)/Steam). If you installed to another location, then navigate to that location.
Step 2 – Move to the folder ‘logs’ and select ‘text’.
Step 3 – Scroll to the bottom of the text file and then look for recent errors.
Step 4 – Search to the ”root folder” of the mod. There are different root folders for different games.
Step 5 – Restart your Steam and jump to the downloads folder. Here, the Steam will ask you for an update for the game.
Step 6 – Update the necessary requirement files, and you’re good to go.
Method 3 – Disable Antivirus
Indeed, antivirus is the main issue among all. Antivirus provides an unstable result. It is unable to mark Steam files as potential viruses. Hence, Disabling Antivirus will help you to solve the problem, resume your work efficiently.
Step 1 – Restart your PC and then Restart your Steam.
Step 2 – Navigate to the library section and right-click on the game which is giving problem.
Step 3 – Select on its properties and open the tab with local files.
Step 4 – Click on the verify integrity of game cache files button and then steam will solve the problem.
Method 4 – Re-plan the Steam Installation and Game Files
Undoubtedly this will help you to move your file.
Step 1 – Launch the Steam client your computer.
Step 2 – Here Click on “Steam” in the menu located in the upper left corner of the screen to open a drop-down menu, and then click “Settings” in the drop-down menu. The Settings window appears.
Step 3 – Select “Downloads” on the left side of the Settings menu.
Step 4 – Now, click “Steam Library Folders” in the Content Libraries section on the right side of the Settings window. A Steam Library Folders window appears. Previously stored Steam library folders on different drives that you have set up appear in this list.
Step 5 – Click “Add Library Folder” in the lower-left corner of the Steam Library Folders window. The Create New Steam Library Folder window appears.
Step 6 – Click on the Steam library location to display a drop-down menu with available drives where you can create a new Steam library folder to install games to.
Step 7 – Click on the drive you want to move your files to.
Step 8 – Now, Exit when you’re done with changes and click on “OK” to close the window of Settings.
Step 9 – Search your current Steam location.
Step 10 – Delete all the files and folders which are not named with “SteamApps and UserData Folder”.
Step 11 – Cut – paste all the files and folders into the new directory.
Step 12 – Close the current opened Steam and Restart the Steam and Re-login.
Read More Posts:
- Widevine Content Decryption Module Error
- Digital TV Tuner Device Registration Application
- WOW51900319 Error in World of Warcraft
- Your Windows License Will Expire Soon Error in Windows 10
Conclusion
In the beginning, you may find it hard to solve the Steam Content File locked Error but go through the above steps carefully one by one without making any mistake, and you will be surely able to solve the Steam Content File locked Error issue. Hoping the above methods will give you fruitful outcomes.