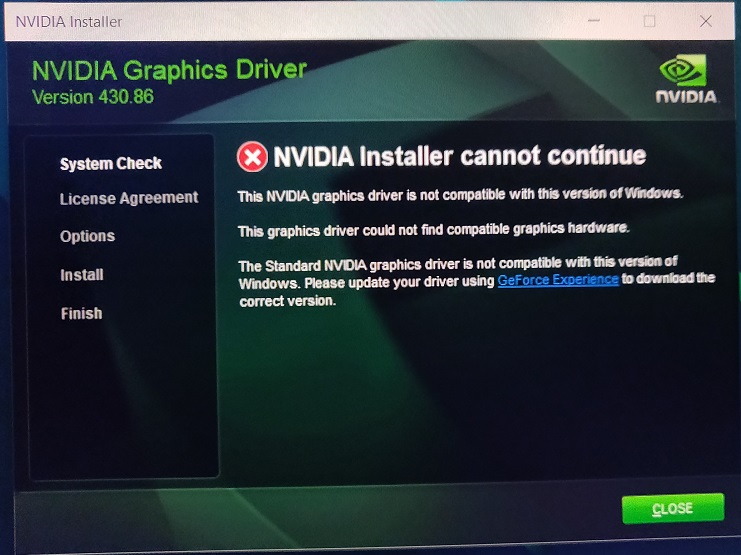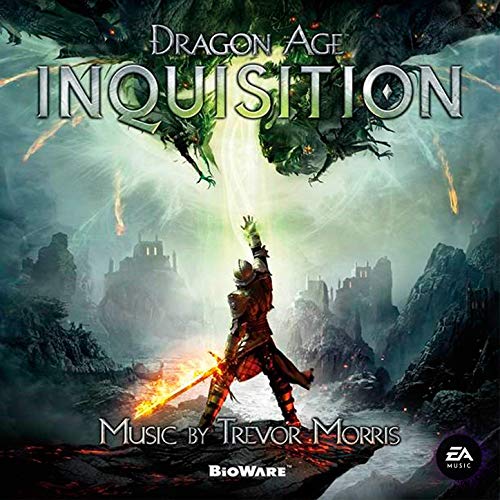Unable to Initialize Steam API is also a kind of error which you may notice just after you have launched any of your games on the Steam.
This is also a kind of error from broad library which you can notice just after you launched any of your game. Noticing this error after launching any games means you will not be able to open or play the game which you want to Steam.
This error can be triggered due to a lot of causal reasons which is happening in your device anywhere in the settings, Steam client or in any other region.

There exists no exact rule to fix this error in every case. But still there exists a lot of solutions to fix the error and we have mentioned these solutions in this article which are the most effective and will help you to fix the error.
Read Also:
Contents
What Causes Unable to Initialize Steam API?
This error Unable to Initialize Steam API is a very common type of error and is seen in almost every game while launching it. We have provided you a list of some of the most common causal reasons for this reason. So have a look on them:
- It may be possible that your firewall is blocking the executable of game from getting connected with internet and which is triggering the error.
- You game may have put in the list of Auto-containment by the Comodo Internet Security and this is the most common causal reason which is triggering the error which you try to launch your game if this antivirus is installed in your device.
- Sometimes Steam beta clients are also the reason for triggering the error that’s why sometimes it is suitable to be in the regular public client.
How to Fix Unable to Initialize Steam API?
It contains a list of four solutions which will help you to fix the issue Unable to Initialize Steam API which you may notice just after you launch any of the game on the stream. So let’s get started for the article to fix this issue.
Solution 1: Make an Exception for the Game’s Executable in Your Firewall
This solution is one the most common solution to fix the issue and it has solved the error for most of the users immediately.
In case you are using any of the third-party firewall which is active or if the Windows Sender Firewall has turned on then it may be possible that it is blocking the executable of game from getting connected properly with the internet.
Note: In case, you are using any of the third-party firewall, then the instructions for allowing the programs through it is somewhat different from each others.
For finding out the usage of your firewall you can perform a simple Google search and it will help you to de with the issue. In case you are having Windows Firewall, just follow the steps we have mentioned below for you:
Step 1: First of all you have search Control Panel from the Start button or you can click on the Search magnifying glass or on the button of circular Cortana which you may find at the left side of task in order to launch the Control Panel.
Step 2: Once your Control panel has launched now you have changed its view to a Small or Large sized icon. Then go to the below of it to find out the options of Windows Firewall.
Step 3: Now click on the option Windows Firewall then select the option Allo then app or feature via the option of Windows Firewall which is present at the left side in the list of options. A list with some apps will be viewed. Now find out the game in which you are having issues and mark a tick on the box next to that game to both the networks Private and Public.
Step 4: Now select the OK option then restart your device once before you are going to re-launch the game in which you are having an issue and marking a tick on it will solve the issue “Unable to initialize Steam API”.
Solution 2: Opt out of Steam Beta and Restart Steam
The client of Steam Beta is known to trigger this issue. The users of the Steam Beta version get the updates before other users although you will have to agree to try the new features before others and it can be buggy which can ruin the experience of gaming with many errors just like this one.
In case you are opted out of every project of beta Steam, then you have to go through the steps given below as many users have fixed the issue just by restarting the Steam after completely exiting it and reopen.
Step 1: First of all double click on Steam Client to open it or you can search it from the Start menu then click on the first result which appeared.
Step 2: Now click the option of Steam at menu which is at the top of screen of client then select Settings. Go at the Account tab in settings window then click button Change which is under the section of Beta participation.
Step 3: A new window must opened up that’s why look below the Beta partition and select drop-down menu to open it. Select option “NOTE – Opt out of all beta programs” and Apply newly made changes.
Step 4: Select Steam option present on top left side of the window of Steam then click on Exit to completely exit the Steam.
Step 5: Now kill every process which are related to Steam processes by using Task manager. Press the combination of keys Ctrl + Shift + Esc simultaneously in order to open the utility of Task Manager.
Step 6: You can use the combination of keys Ctrl + Alt + Del them click on Task Manager from blue screen which is popped up and contains many options.
Step 7: Click the More details option that is present at the bottom left side of window to expand the Task Manager then search any process related to Steam like Steam Client, Bootstrapper, Steam.exe or GameOverlayUI.exe. It may be present at right side below Background process. Select each of them by then select option End task which is present at the lower right side of Windows.
Step 8: Now a message appear in which you have to click on Yes which is just a warning the effect of ending the processes in your computer so you have confirm it.
Step 9: Now open the client again with the instructions in first step then open the game from your Library Tab. Have a look if the issue has resolved.
Note: In case, all the above steps gets failed then you still have to opt out from beta programs then completely exit Steam. Then you should try to run Steam.exe client as administrator as it can fix the issue in many cases. Follow given steps to do so:
Step 1: Look for Steam executable and right click on its desktop or entry or Start Menu to open its properties.
Step 2: Now go to Compability tab from Properties Window then mark a tick on the box in front of option Run this program as an administrator then apply changes.
Step 3: Confirm every dialogs if appear which will ask you for the confirmation with choice for admin privileges. Double click on icon to launch Steam and have a look if the issue is solved now.
Solution 3: Disable Auto-Containment on Comodo Internet Security
In case, you are having Comodo antivirus program in your device you may have noticed that it is blocking some innocent programs with its Auto-Containment programs.
You have to disable this option or you can delete executable of game from its block list to fix the issue quickly. Follow the steps given below:
Step 1: Double click on icon to open Comodo Internet Security user interface on your system tray or desktop.
Step 2: Click on the Settings button to open the Settings window from your home screen then go to Containment tab. Below the tab you can click on Auto-Containment sub-section.
Step 3: After you click on the section of Auto-containment a check box will appear on top of window, uncheck on that box to stop this feature which is blocking some programs.
Step 4: You can locate the executable of game from below appeared list then off the slider present below the option Enable Auto-containment to stop blocking. Save changes and have a look if the issue has solved.
Solution 4: Reinstall Steam
You can reinstall Steam to fix the issue. It has solved issue in many cases but it should be your last choice if all methods are not working.
Uninstalling the Steam will delete the game files which you have to download again but you can follow below mentioned steps to backup these files.
Step 1: Double click on Steam PC client to open it or you can search for it.
Step 2: After opening of Steam client, select on Steam button then click on Settings. Go to the tab Downloads from settings window then select Steam Library Folders.
Step 3: Full list of library will appear which you are using currently. C >> Program Files (x86) >> Steam >> is the default folder of Steam apps. Let’s have a look to back up it.
Step 4: Go to the above location in order to open the folder and click This PC or My Computer from right panel. Then open above location and find folder “Steamapps”.
Step 5: Right-click on that folder then select option Copy. Go to any of the location outside of Steam folder and right click to paste that folder and choose folder. Desktop is best folder.
Step 6: Go through the same process for every folder of library. You have to again add the folders after you uninstall the Steam as same as first time.
Step 7: After backing up the installation of game, now you have to uninstall the Steam from your device. You can do it with Control Panel or Settings app.
Step 8: You have to login with admin account because you can’t uninstall program with any other account.
Step 9: Perform the steps for all the folders of library on your device and note the location to add then again after installing Steam.
Step 10: Select Start menu then search for Control Panel to open it. In case of Windows 10, you can open the settings by clicking on gear icon.
Step 11: From Control panel, click on category View as from right corner at top then select Uninstall a Program below Program section.
Step 12: Look for Steam entry from the appeared list then click on it. Select uninstall button then confirm dialog box when appear. Go through the instructions provided on your screen to Uninstall Steam then restart your device once.
Step 13: Now download the Steam client again and run the executable which is downloaded by the location of the Downloaded folder then double click on it. Follow the instructions provided on your screen in order to install it. Then have a look if issue has resolved now.
Read Also:
Conclusion
Unable to Initialize Steam API is an issue that you notice after launching a game. Most of the gamers are mostly aware of this issue and found it very irritating as they are about to Steam any game and suddenly after launching receiving this error is just disgusting and you already know that if you don’t know the solution of fixing any issue then it becomes more annoying.
No need to worry as we have provided you with this article to find the solutions to fix this issue.