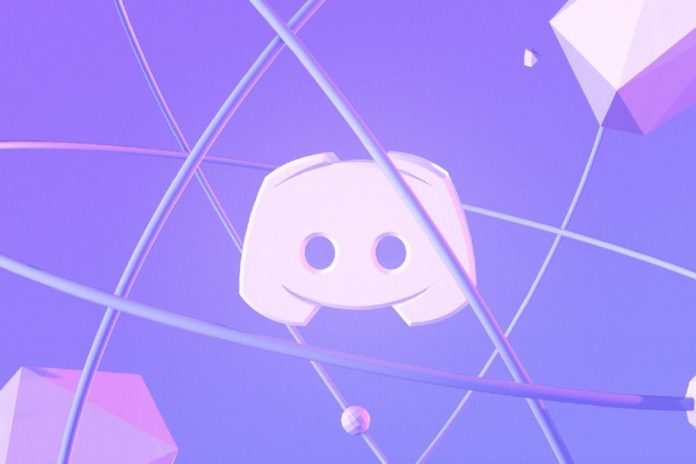Discord allows game players and users to communicate with one another over a private server that allows us to text or voice chat with them.
Contents
- 1 Discord Won’t Open Error in Windows 10
- 1.1 1. Use The Discord Web Version To Fix The Discord Won’t Open Error in Windows 10
- 1.2 2. Repair Corrupt System Files
- 1.3 3. Complete The Task
- 1.4 4. Delete The Contents of The Percent Appdata
- 1.5 5. Flush DNS
- 1.6 6. Update Your System
- 1.7 7. Disable The Use of a Proxy Server
- 1.8 8. Delete The Contents of The Local App Data
- 1.9 9. Reduce The Number of Open Files
- 1.10 10. Update Discord
- 2 Conclusion
Discord Won’t Open Error in Windows 10
Though Discord is a fantastic tool for gamers, it does have some drawbacks, such as the error Discord won’t open, which causes the user to become quite frustrated. It is necessary to follow in order to prevent making these mistakes.

1. Use The Discord Web Version To Fix The Discord Won’t Open Error in Windows 10
Step 1: To log in to Discord browser, open the official Discord version and website (https://Discordapp.com), then click the login button and enter our account information such as name, identity number, and server number.
Step 2: We can open the Discord programme on our Windows computer again after logging into our Discord browser to test if it works normally. This will solve the issue in a matter of seconds.
Read Also:
2. Repair Corrupt System Files
To cure Discord won’t open, we can use SFC to repair corrupted system files.
Step 1: Go to Start and type cmd or command prompt, then pick command prompt to open it, then type sfc /scannow command line and press Enter.
Step 2: This will undoubtedly fix any corrupted system files in our Windows operating system.
3. Complete The Task
By shutting Discord in the task manager and restarting the system, we can fix the error Discord not opening. Follow the steps to acquire the results you want.
Step 1: Open the task manager on our machine by pressing Control (Ctrl), Shift (Shift), and Escape (Esc) at the same time.
Step 2: Go to the process tab and search for Discord. Once you locate it, click it. Then, at the bottom right, click the end task icon to terminate the background Discord process.
Step 3: We can restart Discord and see if it’s working properly or not.
If the above way isn’t suitable or pleasant, we can utilise the command prompt to kill the background Discord process.
Step 1: To open the Windows command prompt, hit the Windows button on the desktop and the R button on the keyboard at the same time, then press the enter key.
Step 2: Next, run the command line “taskkill/F/IM Discord.exe” and press Enter. The Discord process will undoubtedly come to an end as a result of this.
4. Delete The Contents of The Percent Appdata
To fix the Discord not opening bug, we may also clear app data and local app data contents. We only need to complete a few actions to obtain the desired result.
Step 1: To open the Windows command prompt, hit the Windows button on the desktop and the R button on the keyboard at the same time, then press the enter key.
Step 2: After you’ve opened the command prompt, put percent appdata percent in the Run box and hit enter. To delete the Discord folder, locate it and right-click it to select the delete option. The app’s data will be deleted as a result of this action.
Step 3: To activate the Windows command prompt, hit the Windows key on the desktop and the R key on the keyboard at the same time, then press the enter key.
Step 4: Next, type %localappdata% and search for the Discord folder to delete it. This will remove the data from the local app from the system.
Step 5: Restart the system to see if the problem is still there.
If this does not resolve the Discord won’t open issue, we can uninstall Discord and use the advice and ways to remove the app data and local data.
Step 1: To remove Discord, repeat the process of tapping the Windows button on the desktop and simultaneously clicking the R button on the keyboard, then pressing the enter key to access the Windows command prompt.
Step 2: Next, type appwiz.cpl and hit the enter key on your keyboard. This brings up the dialogue box for applications and features. Right-click on Discord in the list to open it. To remove it from the system, select the uninstall option from the box and click the button.
5. Flush DNS
To make it easier to solve the Discord won’t open issue, repeat the steps above but alter the commands to be typed for resetting the DNS.
Step 1: As previously said, the first and most important step is to press the Windows button on the desktop. At the same moment, press the Windows + R keys on the keyboard. Then, to activate the Windows command prompt, type cmd and press the Enter key.
Step 2: Run the software as an administrator and choose the yes button from the list displayed on the system’s screen. Then, at the command prompt, type ipconfig /flushdns and press Enter to reset our system’s DNS.
Step 3: Exit the command prompt application and restart or reboot the system to see if the problem is still there in the device.
6. Update Your System
This is the simplest and most convenient way to avoid Discord not working or opening an error. All we have to do now is follow the steps outlined below to attain the desired result.
Step 1: With our old and operating Discord programme, we should simply update to a newer or more recent version. If we have an Android or an Apple Phone with iOS, we can get this from a browser, the Google Play Store, or the Mac Apple Store.
Step 2: We must update our system to the most recent version and make it the most advanced. We can also make use of a few programmes or platforms to improve our system.
We should set our time and date according to our location and make proper use of the equipment. If this strategy fails to resolve the problem, we must move on to the next step. The use of a proxy server should be disabled.
7. Disable The Use of a Proxy Server
Step 1: To open the Windows command prompt, repeat step one as described in the previous ways, pressing the Windows button on the desktop and the R button on the keyboard at the same time, then pressing the enter key.
Step 2: To open the control panel in the system, type control panel and press enter on the keyboard.
Step 3: Go to internet options by clicking the network and internet button from the checkbox. Then pick the LAN (Local Area Network) options under the connections tab.
Step 4: Check for settings that are automatically detected. “Use a proxy server for our LAN” should be unchecked. To disable proxies from the system, these settings will not apply to dial-up or VPN connections.
8. Delete The Contents of The Local App Data
As previously stated, we must follow a few easy actions in order to obtain the desired result.
Step 1: On the desktop, press the Windows button once more. At the same moment, press the R key on the keyboard. To open the Windows command prompt, press the enter key.
Step 2: Next, type %localappdata% and search for the Discord folder to delete it. This will remove the data from the local app from the system.
Step 3: Restart the device to see if the problem or issue is still present. This will almost completely eliminate the issue. If it doesn’t, proceed to the next step, which is to reduce the running files.
9. Reduce The Number of Open Files
We have a tendency to open other folders and not properly close them. This could lead to their working or operating in the background. Any applications running in the background will slow down our system and cause it to perform poorly.
As a result, we must quit any background running applications on our system and clean up our device. Discord will be able to function properly as a result of this. As a result, we must shut down all of our system’s background apps.
10. Update Discord
This is the simplest and most effective way to prevent Discord from not opening or opening with an error. All we have to do now is follow the easy steps outlined below to attain the desired result.
With our old and operating Discord programme, we should just update to a newer or more recent version. If we have an Android or an Apple phone with iOS, we can acquire this from a browser, the Google Play Store, or the Mac Apple Store.
Read Also:
Conclusion
The following are the top 10 most effective and simple solutions. Work will be removed from our systems if the error Discord won’t open.
Aside from these solutions, there are a slew of more that can help you solve your problem faster. We can use XTRON system care, for example. It is highly recommended and will resolve the Discord Won’t Open issue rapidly.
One of the most commonly utilised system repair or diagnostic tools is this. To retrieve the faults linked to our Windows version, click the start scan button from the list. Then, from the box, select Repair All Options to resolve all issues.
Another option for resolving this issue is to restart your computer. These are the few specified alternatives to cure the issue in a simple and timely manner, so that we can quickly eradicate the error in a few seconds.