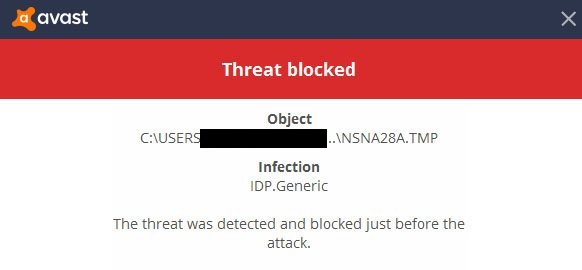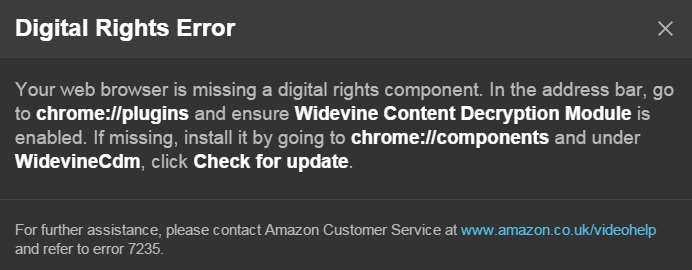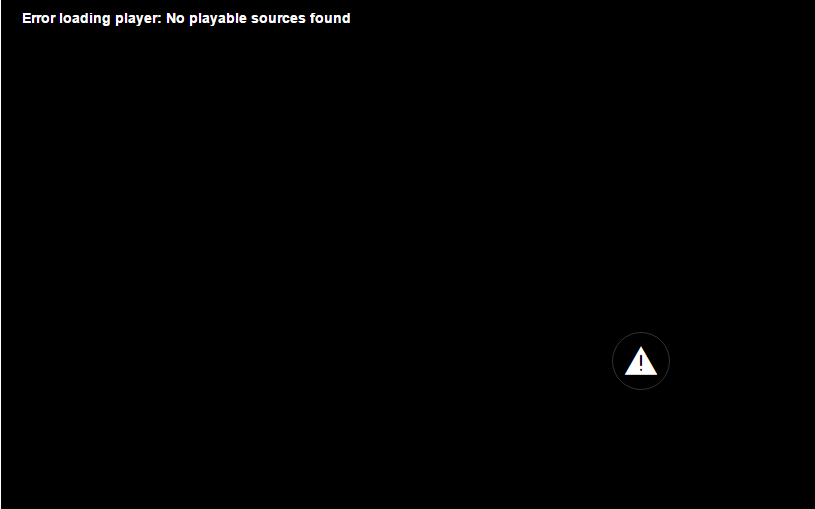Error code 0x8024a105 generally appears when we update Windows. Error code 0x8024a105 is mainly caused due to wrongly configured system files in your Windows.
Some of the other reasons may be improper shutdown, corrupted files while downloading, incomplete installation, and malicious attack by a virus. Other errors related to this windows update are 80244019, 0x800705b4, 0x80070057, & 0x80070005.
Contents
- 1 Methods to Fix Windows 10 Update Error Code 0x8024a105
- 1.1 Method 1 – Switch The Internet Connection
- 1.2 Method 2 – Run Troubleshooter
- 1.3 Method 3 – Clear and Reset Software Distribution Folder
- 1.4 Method 4 – Reset Catroot2 Folder
- 1.5 Method 5 – Find and Fix The Corrupted Files Using DISM Tool
- 1.6 Method 6 – Customize Windows Update Settings
- 1.7 Method 7 – Perform A Clean Boot
- 1.8 Method 8 – Reset Windows Update Tool Agent
- 1.9 Method 9 – Update Drivers
- 1.10 Method 10 – Reboot Your System
- 2 Conclusion
Methods to Fix Windows 10 Update Error Code 0x8024a105
Many problems may occur while downloading or updating windows. Error code 0x8024a105 is the common error, but it is fixable, so don’t worry. Below are some methods and steps to solve the error which occurs while updating.
Method 1 – Switch The Internet Connection
If rebooting doesn’t give you fruitful then, try this method. Switching Internet Connection is the last method. Due to a bad network, errors ought to occur. So, while updating Windows if the error occurs, then it becomes the huge problem. Hence, switching your internet connection is the good solution.
Disconnect with your current network connection and change to the network, which is providing better internet connection. Switching the Internet Connection has proven to give well results most of the times.
Read Also:
Method 2 – Run Troubleshooter
Running troubleshoot is an easy and quick method to solve Error code 0x8024a105 which occurs in Windows 10 while updating. Below are the steps to troubleshoot which will solve the error code 0x8024a105 in Windows 10.
Step 1 – Firstly, go to Start Menu and search for “Troubleshoot” in the search field and hit enter.
Step 2 – Troubleshoot Window will open up.
Step 3 – Then, select on Windows Update option.
Step 4 – After selecting Windows Update, hit on Run Troubleshoot below it.
Step 5 – It will start scanning then, and all the problems will be displayed, which are causing the error.
Step 6 – Go through the instruction carefully displayed on the screen to fix the problem.
Step 7 – Restart your system to see the following changes. Just in case if it doesn’t work try to update Windows 10 again and check if the problem resolved. Troubleshooting should solve your issue of the Windows 10 Update Error Code 0x8024a105 in your system.
Method 3 – Clear and Reset Software Distribution Folder
Software Distribution folder is a part of Windows Operating system. Software Distribution folder is stored in the Windows directory to store temporary files which are required to install Windows Update on your computer. By cleaning and resetting the Software Distribution folder, the Windows 10 Update Error Code 0x8024a105 issue will be solved.
Step 1 – In the beginning, search for Command Prompt in your search box.
Step 2 – Right-click on the command prompt and select Run as administrator.
Step 3 – Command Prompt will open up in the administrator mode. Type the following command in the command prompt one by one and hit enter:
net stop bits
net stop wuauserv
net stop appidsvc
net stop cryptsvc
Step 4 – Navigate to the required folders now:
- Local Disk C
- Windows
- SoftwareDistribution
- Download
Or you can directly search this command in the search box to reach the required window. C:\Windows\SoftwareDistribution\Download
Step 5 – Once you reached the required window, then delete all the contents shown there.
Step 6 – Now, again go back to the command prompt. Right-click on the command prompt and select Run as administrator.
Step 7 – And, then type the following commands one by one:
net start bits
net start wuauserv
net start appidsvc
net start cryptsvc
Step 8 – Restart your system.
Method 4 – Reset Catroot2 Folder
Catroot2 is the folder of the Windows operating system that is required for the Windows Update process. Catroot2 folder stores the signatures of the Windows Update package while running Windows Update, and it also helps in its installation.
With the help of the given commands, we can reset the catrrot2 folder. Execute the following commands in the command prompt to solve the Windows 10 update error code 0x8024a105.
Step 1 – Firstly, search for Command Prompt in your search box.
Step 2 – Right-click on the command prompt and select Run as administrator.
Step 3 – Command Prompt will open up in the administrator mode. Type the following command in the command prompt one by one and hit enter:
net stop cryptsvc
md %systemroot%\system32\catroot2.old
xcopy %systemroot%\system32\catroot2 %systemroot%\system32\catroot2.old /s
net start cryptsvc
Step 4 – Navigate to the required folders now:
- Local Disk C
- Windows
- System32
- Catroot2
Or you can directly search this command in the search box to reach the required window. C:\Windows\system32\catroot2
Step 5 – Once you reached the catroot2 folder, then, delete all the contents from there.
Step 6 – Now, Restart your computer to solve the issue of the Windows 10 update error code 0x8024a105.
Method 5 – Find and Fix The Corrupted Files Using DISM Tool
DISM (Deployment Image Servicing and Management) is the command tool. It allows administrators to prepare, modify, and repair Windows images; even it includes the process of Windows Recovery Environment, Windows Setup, and Windows PE.
Step 1 – In the beginning, search for Command Prompt in your search box.
Step 2 – Right-click on the command prompt and select Run as administrator.
Step 3 – Command Prompt will now open up in the administrator mode. Type the following command in the command prompt and hit enter:
DISM /Online /Cleanup-Image /CheckHealth
Step 4 – Once you execute the command DISM tool will scan, which is causing the problem and will resolve it.
Step 5 – Now, you can Restart your system once the command is executed. The Windows 10 update error code 0x8024a105 will not occur anymore.
Method 6 – Customize Windows Update Settings
Keeping your Windows updated is the most important thing. Updating windows provide us with the new feature like latest patches, new service packs, and other updates. Customising Windows update will solve your issue of The Windows 10 update error code 0x8024a105. Go through the following steps:
Step 1 – Click on Start Menu and search for Settings option or Press Windows key + I in order to open the settings app.
Step 2 – Once the settings app opens, select on Update & Security option.
Step 3 – Then, the Update & Security window opens up. Click on Advanced options.
Step 4 – Give me updates for other Microsoft products when I update Windows option is present. Check that option.
Step 5 – Delivery Optimization window pops up.
Step 6 – Then, toggle from other PCs option to turn it on.
Step 7 – Now, you can restart your system to avoid the Windows 10 update error code 0x8024a105.
Method 7 – Perform A Clean Boot
Booting will always give you satisfactory results. The following steps are for performing a clean boot.
Step 1 – Press Windows key + R to open Run Window.
Step 2 – Type “msconfig” in the empty box and press OK.
Step 3 – System Configuration utility window will open up.
Step 4 – Then, go and click on the services tab.
Step 5 – At the bottom, you will notice Hide all Microsoft Services check box, check it.
Step 6 – At last, click on disable all and press OK.
Method 8 – Reset Windows Update Tool Agent
If above-mentioned methods don’t work then, try resetting windows update agent in your system.
Step 1 – Firstly, download the Reset Windows Update Agent from Microsoft.
Step 2 – Right Click on the icon and select Run as Administrator.
Step 3 – It will open up in administrator mode with the prompt message asking, Do you want to continue the process? (Y/N).
Step 4 – Now, press Y and hit enter. This will check all the problems related to Windows.
Step 5 – Restart your PC and check if the Windows 10 update error 0x8024a105 still exists.
Method 9 – Update Drivers
This method will successfully help you to update your drivers. Following are the steps to update drivers.
Step 1 – Press Windows key + R to open run command.
Step 2 – Type “devmgmt.msc” in the empty box. This will open up the Device Manager.
Step 3 – Select the device you want to update.
Step 4 – Then, right-click on that device and select the Update Driver option.
Step 5 – Now, click on the Search automatically for updated driver software option.
Step 6 – If the updates are available, it will automatically update it.
Step 7 – Restart your system and error of the Windows 10 update error 0x8024a105 will be solved.
Method 10 – Reboot Your System
Rebooting your system fixes 80-90% of the computer issue. The issue may be regarding the network, a decrease of performance level, graphics changes, or faulty programs.
When the operating system of your PC uses excess usage of RAM, it leads to the problem. Program freezing, crashing of programs, overheating, and etc. problems occur. Hence, rebooting your system is the best option to go for.
Also Read:
- How to Find & Access Steam Screenshot Folder Easily
- ERR_CONNECTION_TIMED_OUT Error in Chrome
- NVIDIA Control Panel Missing in Windows 10, 8, 7
- Err_Connection_Reset Error in Google Chrome
- Ethernet Doesn’t Have a Valid IP Configuration
Conclusion
Therefore, these were the required 10 methods and steps to solve the Windows update error 0x8024a105 in your system. Choose methods according to your problem carefully, and execute it.
If still, you’re unable to solve the issue try to install Windows 10 again, but make sure to back up all your files before reinstalling.