ERR_CACHE_MISS mainly occurs when your web browser is having some issues with your cache system. Each website has a particular cache system of its own. ERR_CACHE_MISS may occur due to some wrong code within the website.
A cache miss occurs when the user has requested some data which is not present in the cache memory. If the required data is missing in the cache memory, then cache fetches the requested data from the main memory which is also called as DRAM.
Some other reasons for ERR_CACHE_MISS might be due to bugs, testing application, faulty extensions, or improper browser settings.
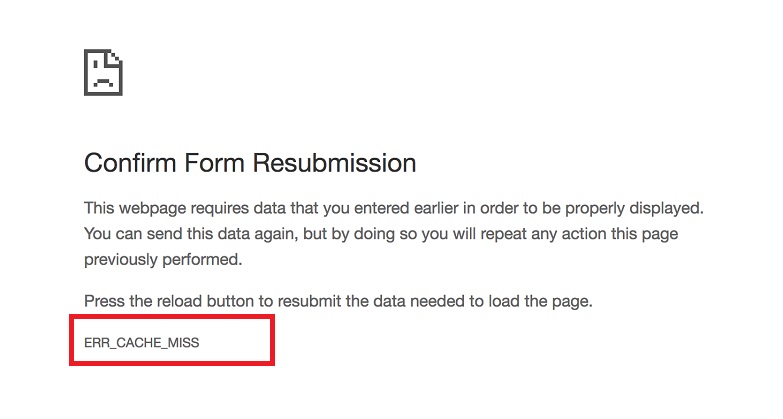
Contents
- 1 Methods to Fix ERR_CACHE_MISS in Google Chrome Error?
- 1.1 Method 1 – Reload The Webpage
- 1.2 Method 2 – Clear The Data of The Browser
- 1.3 Method 3 – Disable One or More Extensions In The Web Browser
- 1.4 Method 4 – Reset The Network Using Command Window
- 1.5 Method 5 – Disable Cache in The Web Browser
- 1.6 Method 6 – Use The DevTools
- 1.7 Method 7 – Reset the Web Browser
- 2 Conclusion
Methods to Fix ERR_CACHE_MISS in Google Chrome Error?
A cache miss occurs when the data is updated at the user side and not at the server-side or vice versa. The data sent to the server may get dropped in the middle, which can be one of the cases that the server-side is not updated.
ERR_CACHE_MISS issue is not a big issue to cry about. With a few steps and methods, you will be able to solve the error. Follow the given steps and methods carefully to solve the ERR_CACHE_MISS issue.
Also Read:
- Steam Screenshot Folder
- ERR_CONNECTION_TIMED_OUT
- NVIDIA Control Panel Missing
- Ethernet Doesn’t Have a Valid IP Configuration
Method 1 – Reload The Webpage
Reloading of the page generally happens when we face network issues like poor connectivity, unable to detect the router, error while opening the web page, etc. Reloading the page is the easiest way to solve the ERR_CACHE_MISS issue.
There are different ways of reloading the page:
Step 1 – For reloading the page, you just simply need to do is press the F5 key on the keyboard.
Step 2 – Ctrl + R will also help you to reload the page.
Step 3 – Right-click on the given web page and select on reload option.
Step 4 – You will even notice the Reload icon beside the address bar.
Reloading the page will almost solve your ERR_CACHE_MISS issue. If reloading doesn’t work, then are other methods given below which will solve the ERR_CACHE_MISS issue.
Method 2 – Clear The Data of The Browser
Changing tabs and browsing websites is easy. Sometimes, we cancel the task in the middle and proceed to another tab which leads to files in corrupted format. To clear the corrupted data, we should clear the browser data.
Clearing the browser data will give you good speed and will also solve the ERR_CACHE_MISS issue.
Step 1 – Firstly, open Google Chrome.
Step 2 – Then, go to the rightmost corner of the google chrome window, you will notice three dots usually called customize and control Google Chrome option, click on that.
Step 3 – Drop-down menu appears, select on More tools then click on Clear Browsing Data. You can also use the shortcut key to open Clear Browsing Data. Ctrl + Shift + Del is the required shortcut key.
Step 4 – Select the Time range from where you want to delete the data and even select data which is unimportant.
Step 5 – Then, click Clear Browsing Data.
Step 6 – Now, you can Restart your system. The error will be banished.
Method 3 – Disable One or More Extensions In The Web Browser
At times while opening any web page, it shows some error while downloading the content. The reason is that the extension may block the requested web page. So, to download the content, we should disable the extensions in the Web browser.
The following steps will help you to disable one or more extensions in the Web Browser.
Step 1 – At the start, open Google Chrome.
Step 2 – Then, go to the rightmost corner of the google chrome window, you will notice three dots normally called as customise and control Google Chrome option, click on that.
Step 3 – Drop-down menu appears, select on More tools then click on Extensions. Or else, you can also open Extensions by Opening your Chrome and then typing chrome://extensions in the search bar and Enter.
Step 4 – Disable the extensions which are causing ERR_CACHE_MISS Issue.
Step 5 – After disabling extensions Restart your browser so that, ERR_CACHE_MISS issue is solved.
If disabling the extensions is not solving your issue, then proceed with other methods given below.
Method 4 – Reset The Network Using Command Window
If you’re still facing ERR_CACHE_MISS issue, then one of the reasons might be a network issue. Changing the network issue in the command prompt will solve your ERR_CACHE_MISS Error.
This method will set your settings to the default version. Execute the following command, and you’re good to go without the ERR_CACHE_MISS issue.
Step 1 – Search for Command prompt in your search box in the Start Menu and right-click on the command prompt and select the option of Run as administrator.
Step 2 – The command prompt will open up in administrator mode. Type the following commands in the command prompt one after the other:
ipconfig/release
ipconfig/all
ipconfig/flushdns
ipconfig/renew
netsh int ip set dns
netsh winsock reset
Step 3 – Restart your system and check if the issue still exists.
By performing the above commands, network settings will set to default mode so most likely you will not face ERR_CACHE_MISS error.
Method 5 – Disable Cache in The Web Browser
Disabling Cache in your web browser will solve the ERR_CACHE_MISS issue. These steps will help you to disable cache in your web browser. But, before disabling cache Devtools should be opened in your background.
Step 1 – Firstly, open Google Chrome.
Step 2 – Go to the rightmost corner of the google chrome window, you will notice three dots normally called as customise and control Google Chrome option. Click on that option.
Step 3 – Drop-down menu appears, select on More tools then click on Developer tools. You can also use the shortcut key to open the developer tools screen. Ctrl + Shift + I for Windows.
Step 4 – Click on the Network tab, which is situated at the top along with other options.
Step 5 – On clicking on the Network tab, you will notice some options placed below the Network tab.
Step 6 – Select Disable cache option. When you select Disable cache option, it will show you some comment saying that the cache will be disabled when the Devtools is open at the background.
Step 7 – Now, Restart your computer, and you will not see the ERR_CACHE_MISS Error anymore.
If you’re still unable to solve the ERR_CACHE_MISS issue, then try the remaining methods.
Method 6 – Use The DevTools
Devtools are nothing but Developer tools. These tools are made available in Google Chrome. A developer tool helps to fix small bugs that occur in your chrome. Go through the steps for using developer tools.
Using the below steps will solve your ERR_CACHE_MISS issue.
Step 1 – Firstly, open Google Chrome.
Step 2 – Go to the rightmost corner of the google chrome window, you will notice three dots normally called as customize and control Google Chrome option. Click on that option.
Step 3 – Drop-down menu appears, select on More tools then click on Developer tools. You can also use the shortcut key to open the Developer tools screen. Ctrl + Shift + I for Windows.
Note – There also another way of opening this page. Open the Chrome and Right-click on the blank space anywhere in the window, and it will list a drop-down menu. Select the Inspect option and the required page will be opened.
Step 4 – Once the window opens, search for the Application tab among the given list at the top, click on its application window will open up.
Step 5 – Under the Application panel, you will notice a clear storage option, select a clear storage option.
Step 6 – Select the application which you want to delete.
Step 7 – Then, click on Clear Site Data.
Step 8 – Restart your system and check error persists.
Method 7 – Reset the Web Browser
The final method to conquer the ERR_CACHE_MISS issue will be resetting your web browser. Resetting your web browser will clean up all the bugs and files which cause corruption. It is quite an efficient and fruitful method to use.
Step 1 – Firstly, open Google Chrome.
Step 2 – Navigate to the rightmost corner of the google chrome window, you will notice three vertical dots, usually called customise and control Google Chrome option, click on that.
Step 3 – Drop-down menu appears. Click on the Settings option from the menu that will open up the settings window.
Step 4 – Search for reset and clean up in the search box or you can go and click on the three vertical lines situated at the top left corner of the window. Advanced settings option will be available, click on it.
Step 5 – Select Reset and clean up option from the drop-down menu.
Step 6 – Now, Reset and clean up pops up choose to restore settings to their original defaults among the other option. Then, click on Reset settings.
Step 7 – Restart your Google Chrome.
Also Read:
Conclusion
Hence, those were the required methods and steps to solve the ERR_CACHE_MISS issue. These methods will surely help you to solve ERR_CACHE_MISS issue and will give you fruitful results.




