Access Steam Screenshot Folder: By pressing the F12 key, you can take a screenshot while playing games. Now, you can publish it on your steam community or social media.
There might be a problem sometimes that you are unable to detect your saved screenshots which were taken while playing games.
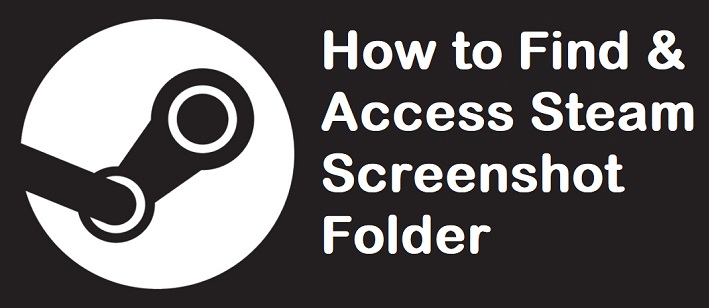
Although there are two methods from which you can find your saved screenshots. The first method will help you to access screenshots from the screenshot manager in the steam.
The second method includes accessing them from the hard drive. The following two methods will help you to access your saved screenshots from Steam.
Also Read:
- ERR_CONNECTION_TIMED_OUT
- NVIDIA Control Panel Missing in Windows
- Err_Connection_Reset Error in Google Chrome
- Ethernet Doesn’t Have a Valid IP Configuration
Contents
Method 1 – Screenshot Manager
This method will help you access screenshots from screenshot manager.
Step 1 – Open your Steam window. Go to the menu bar located at the top left corner, then click on the View option.
Step 2 – Select on screenshots from the drop-down menu.
Step 3 – Screenshot up-loader will open up.
With the help of the screenshot uploader, you can upload the desired picture or delete it. Another way to use Screenshots is directly accessing through the hard drive by clicking [show on disk] button.
If you are using the hard drive to access Screenshots, then you can delete specific screenshots permanently from your hard drive.
Method 2 – Accessing the Screenshot Folder Physically
This method will help you to access saved screenshots from the hard drive. Each user owns a separate screenshot folder where all the screenshots are stored which are taken in-game and saved physically.
This screenshot folder is located where your steam is currently installed. The default location is Local disk C.
Step 1 – Firstly, Open your drive C in your computer
Step 2 – Click on Program files (x86)
Step 3 – Then, click on Steam option
Step 4 – Hit on user data
Step 5 – This will open up your Steam ID, select your Steam ID
Step 6 – 760 option will be displayed, click on it
Step 7 – Now, choose on remote
Step 8 – App ID is shown, open that
Step 9 – Finally screenshots folder will open up
You can even search the data given below for reaching the specified screenshot folder.
Local Disk C:\ Programfiles (x86) \ Steam \ userdata\ <yourSteamID> \ 760 \ remote\ <app – ID> \ screenshots.
How to Find Your Steam ID?
If you forgot your Steam ID then, you can access your Steam ID by opening your Steam client.
Step 1 – Open your Steam window. Go to the menu bar located at the top left corner of the steam window then, click on the View option.
Step 2 – Select settings from the drop-down options.
Step 3 – Settings window will open up. Choose interface option from the given options.
Step 4 – “Display Steam URL address when available” option is available among the other options. Check the box and save it.
Step 5 – Navigate to your Steam profile and select View profile. The number at the end located in the URL is your SteamID, and you can use it to locate your saved pictures as explained previously.
Also Read:
In this way, you can access to your Steam Screenshot Folder from your hard drive.



