Do you possess an Android phone? Are you facing Android.Process.Media Has Stopped error? Then, this article is unquestionably worth reading. The most known and commonly used operating system in the whole world is the Android operating system.
It is the most loved operating system by every user of the world as it has a certain new interface with advanced characteristics.
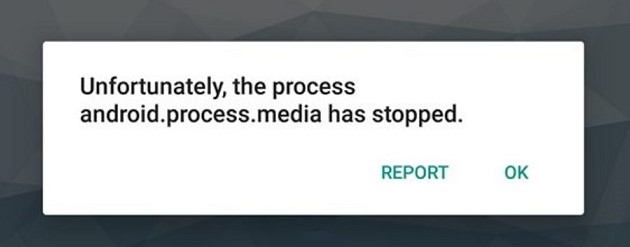
Despite it gives a user-friendly performance to the user, there occurs some issues in a few circumstances.
What most of the users have reported is the stopping of android.process.media process! Hence, you can try out the various solutions listed below and get your error resolved.
Read Also:
Contents
- 0.1 Method 1 – Clear Cache and Data of Google play store and Framework service
- 0.2 Method 2 – Enable the Disabled Settings
- 0.3 Method 3 – Reset App Preference
- 0.4 Method 4 – Stop Google Sync
- 0.5 Method 5 – Clear Contact and Contact Storage Data
- 0.6 Method 6 – Disable media storage
- 0.7 Method 7 – Update Firmware
- 0.8 Method 8 – Factory Reset
- 1 Conclusion
Method 1 – Clear Cache and Data of Google play store and Framework service
Don’t you have enough free storage on your phone? Are you a most frequent mobile user? If yes, then the major cause of the error could be the enormous data and cache on your phone. Hence, in such circumstances, it is recommended to clear the data as well as the cache of the installed apps on your mobile phone. Once the data and cache are uninstalled, it will stop conflicting with the new files being installed on your phone. What you need to do for clearing cache as well as data of Google Framework Services is as follows.
- First of all, the Settings in the phone should be opened.
- Now, choose Applications among the list of options available which will open the Google Framework Service.
- Further, select the All tab to access all the applications.
- What you need to do next is to choose Google Service Framework.
- Finally, choose Clear Cache or Clear Data according to your wish.
Following all the steps fruitfully will clear your cache or data of the Google Framework Services. Just as you clear the cache and data of Google Framework Services, similarly clear Cache and Data from Google Play Store. Once it is done, select Force Stop or End after re-opening the Google service framework.
Now, go to your App Drawer and try opening the Play Store. Did it show any error message? If yes, then press the OK button and restart your phone. Else, you don’t need to restart your phone. Examine if the android.process.media error has been resolved on your phone. If the error has not been resolved, then step up to another method, i.e. Solution 2.
Method 2 – Enable the Disabled Settings
Is your Android.Process.Media Has Stopped error not resolved by following method 1? Then, you could try solving it out by enabling the disabled settings. You can follow certain steps to enable such disabled settings.
- First of all, the Settings in the phone should be opened.
- Now, either select Application or Application Manager among the list of options available.
- What you need to do next is to choose All.
- Further, Download Manager, Google Play Store, Media Storage, Google Service Framework should be enabled.
- Once enabled, re-open Settings.
- Moreover, select Google from various options available.
- Later on, enable the sync of your Google account.
- Finally, reboot your mobile phone.
Check if the error facing has been resolved. If not, we suggest you try Solution 3.
Method 3 – Reset App Preference
Do you know that you can get rid of this error by resetting app preferences too? Unquestionably, it is one of the easiest ways too. The following steps will help you to reset app preferences.
- First of all, the Settings in the phone should be opened.
- Now, choose either Apps or Application Manager among various options available.
- Further, go to the top-right corner of your phone screen and select the 3-dot menu icon.
- Finally, locate all the apps to its original state by pressing the Reset App Preferences button.
Is Android.Process.Media Has Stopped error fixed now? If not, we suggest you try Solution 4.
Method 4 – Stop Google Sync
Is the Google Sync of your phone ON? If yes, then it might be the chief cause of your Android.Process.Media Has Stopped error. The respective steps should be followed in order to stop Google sync.
- First of all, the Settings in the phone should be opened.
- Now, select Google among various options available.
- Further, enable the Sync of your Google account.
- What you need to do next is to turn your phone OFF for a while.
- Once a few minutes have passed, turn your phone ON again.
Inspect if the error facing has been sorted out. If your error has not been resolved till now, we suggest you try another method.
Method 5 – Clear Contact and Contact Storage Data
If your error has not been sorted ou till now, then you could try out clearing contact and contact storage data. As reported by the numerous users that this issue gets settled when they cleared either the contacts or contact storage data of their phones.
- First of all, the Settings in the phone should be opened.
- Now, choose Application Manager or Apps from the list of options available.
- Moreover, look for Contacts and Contacts Manager.
- What you need to do next is to clear both the cache as well as the data of all the apps.
- Finally, reboot your phone.
Inspect if the error forthcoming has been rectified. In case, it is not, step-up to another method.
Method 6 – Disable media storage
One of the other solutions for android.process.media error is to disable media storage. Thus, disabling media storage will help you resolve the error. The following steps will help you disable media storage.
- First of all, the Settings in the phone should be opened.
- What you need to do next is to select the Application Manager.
- Now, look for the Menu option among various options available.
- Further, search for Media Storage after choosing Show System.
- Later on, press the Disable button for exiting Media Storage entirely.
Check if the android.process.media error is now occurring or not. In case, it is not solved, try out the Solution 7.
Method 7 – Update Firmware
Is the firmware of your phone not updated? If not, we suggest you update it as sometimes it can also be the cause of the android.process.media error. Certain steps will help you in updating firmware.
- First of all, look for a strong and stable Wi-Fi network and connect your phone to it.
- Once connected, open the Settings on your phone.
- Further, select About Device which is usually present at the top of settings.
- What you need to do next is to choose Software Update.
- Moreover, press the System Firmware update button. The name could vary as an update or Software update depending on the type of Android.
- Later on, select Check for Updates.
- Once the updates have been checked by your phone, press the Update button.
- Finally, click on Install for updating it to the current version.
Examine if the error has been sorted out. We hope that the error might have been fixed until now. If your error has not been resolved till now, we suggest you try Solution 8 which will definitely solve this problem.
Method 8 – Factory Reset
Is your android.process.media error not unraveled till now? The ultimate option left in such circumstances to do a factory reset of your phone. Despite the factory reset will clear everything your phone contains, but it is the ultimatum now.
Hence, before doing a factory data reset of your phone, it is better to take a backup of the entire data of your phone. Once the factory data reset has been performed on your phone, it will be back as it came originally which has no error at all. The error message will not appear for sure if you followed all the above steps fruitfully.
Read Also:
Conclusion
We hope that the above-mentioned solutions have solved your issue. In most of the cases, the problem gets solved either by clearing the cache and data of Google play store framework services. However, if it fails to do so, the above-mentioned steps will definitely solve your problem.

