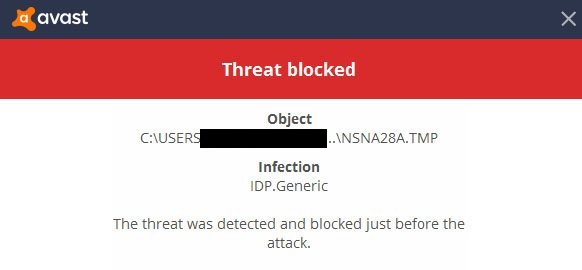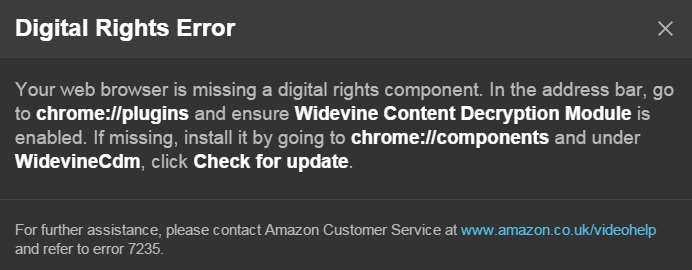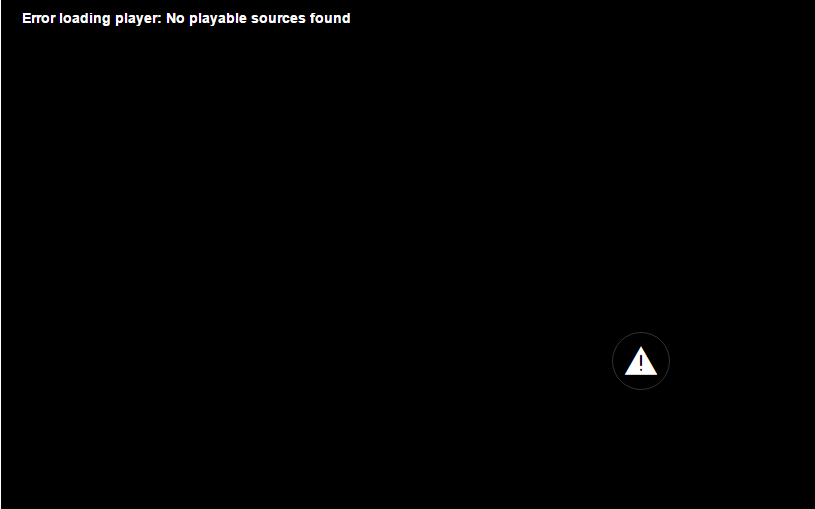Is the error stating somewhat pesky JavaScript popped-up when you try to install Discord? We understand, that you might be annoyed with it. Thus, we have brought for you a handful of solutions that will unquestionably solve Discord JavaScript Error and let you install the Discord fruitfully.
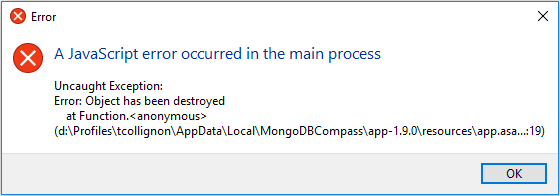
Contents
How to Fix Discord JavaScript Error
Method 1 – Delete Discord Files in LocalAppData & AppData
Do you know that the temporary data is stored by Discord automatically? Then, you might have never deleted it too. The purpose of this temporary data is basically to run the Discord in an appropriate way.
But sometimes, it also leads to the error. Therefore, the deleting of all such files is essential for not only solving the JavaScript error but also for the efficient running of Discord. The respective steps will help you in deleting the temporarily stored Discord files.
- First of all, choose the Task Manager after right-clicking on the Taskbar.
- Now, choose the Discord process from a list of options available.
- Further, press the End Task button for closing the Discord.
- What you need to do next is to go to the left bottom corner of your screen and right-click on the Windows
- Once the contextual menu is opened, choose Run.
- Later on, type the certain command in the Run window.
%appdata%
- Moreover, open the Windows Explorer window by pressing the Run button.
- Then, search and right-click on the Discord folder present in it.
- The next step includes choosing of Delete option from the contextual list.
- Once done, open the Start menu again and type Run to open it again.
- Now, type the following command.
%localappdata%
- Next, press the Run button.
- Further, search and delete the Discord folder.
- Finally, follow the steps mentioned in the Installation wizard after opening the Discord setup file.
Examine if the error being faced earlier has been resolved. In case, it is not resolved, we suggest you try the next solution.
Also Read:
Method 2 – Whitelist Discord Installation Files in Antivirus Software
The antivirus software is installed in the PC for security, while sometimes these even lead to the JavaScript error. Not all antivirus do so, but some of the antiviruses like Avast block certain installation files of Discord.
Thus, the process could not be completed by Discord without its access, therefore leading to JavaScript error. ‘Discord_voice’ is the most-common application-specific file that is marked suspicious by antivirus software.
Hence, the whitelisting of all such files is essential for not getting blocked by the antivirus. It is not necessary that the file being blocked by one antivirus will be blocked by another antivirus too.
Majory, we have seen that most of the people use Avast, which is free as well as renowned antivirus. If you also have Avast installed in your PC, follow the following steps to get rid of it.
- First of all, right-click on the Avast icon to open it.
- Now, choose the ‘Open Avast user interface’ among the various options available.
- Once the Avast user interface is opened, scroll down the left of the Avast window and select Protection.
- What you need to do to see quarantine files is to select Virus Chest.
- Then, search and select all the Discord files.
Important: Don’t know how to find the Discord files? Or not getting all the files even after looking again and again? In most cases, the Discord files have started either as ‘Discord_’ or a similar name containing Discord in it.
- Further, move your cursor over the file. There you will see the three dots, click on
- The next step includes choosing ‘Restore and add the exception.’
- Repeat the same process for every Discord file.
- Finally, the Discord installation process needs to be rebooted.
It is recommended to put the folder containing the Discord setup executable with the exception of Avast.
This will help you with the inappropriate installation of Discord in case you don’t have and avoid any such circumstances in the future. Also, it will lead to the appropriate installation of Discord without popping up the error.
- First of all, right-click on the Avast to open it.
- Now, select Menu among the list of options on the top-right.
- What you need to do next is to choose Settings.
- Then, press the General button.
- Once it is opened, choose Exceptions among the various options present on the left.
- Later on, select ‘Add Exception.’
- Moreover, type the location of the folder where the Discord installer is present. Alternatively, you can click on browse and choose the location.
- Finally, press the ‘Add Exception’ button.
Inspect if the error forthcoming has been sorted out. The error message will not appear for sure if you followed all the above steps fruitfully.
Method 3 – Uninstall & Reinstall Discord
Is the JavaScript error not solved by any one of the above solutions? Then, the only option left to rectify it is to install the Discord again. But for re-installing it, you need to uninstall the previously installed previous version of Discord along with its files. You can re-install the Discord by following the steps given below.
- First of all, go to the Windows Start icon and right-click on
- What you need to do next is to choose Search from the various options available.
- Now, open the control panel by searching it in the search bar.
- Once the Control Panel is opened, select the ‘Uninstall a program,’ which is present below the ‘Programs’ icon.
- Then, search and select the Discord among the various options available.
- Further, press the Uninstall button to remove Discord permanently, which is present at the top of the list.
- Once the uninstallation is complete, return back to the Start menu.
- What you need to do now is to choose Run from the various options available.
- Later on, type the certain command in the Run window.
%appdata%
- Moreover, press the Run button.
- Now, search and delete the Discord folder from your PC.
- The next step includes choosing Run again from the Start menu.
- Once the Start menu is opened, type the following command.
%localappdata%
- Furthermore, delete the Discord folder which occurs in the next window.
- Later on, go to the official website of Discord and download the current and stable version of Discord.
- Finally, follow the steps mentioned in Installation Wizard after double-clicking on the downloaded executable file.
Once installed, open the Discord and check if the error facing has been resolved. The error message will not appear for sure if you followed all the above steps fruitfully.
Read Also:
Conclusion
We hope that the above-mentioned methods might have solved your issue. In most cases, the error occurs due to the temporary files of Discord or due to the whitelisting of Discord files by the Antivirus. However, if this is not the case, the above-mentioned methods will definitely solve your problem.