When watching YouTube videos for a short period of time or for the entire duration of the video, you may get a black screen. This can be caused by faulty browser configuration, addons, ad blockers, or hardware acceleration. Your browser’s faults are making it difficult for you to see the video smoothly.
Contents
- 1 YouTube Videos Black Screen
- 1.1 Solution 1: How to Fix a Black Screen on YouTube Videos Please
- 1.2 2. Check Your Internet Connection
- 1.3 3. Delete Your Browsing History
- 1.4 4. Disable AdBlockers and Extensions
- 1.5 5. Disable Hardware Acceleration
- 1.6 6. Use Software Rendering
- 1.7 7. Stream Videos in Incognito Mode or Without Login
- 1.8 8. Verify Adobe Flash Player/Javascript Compatibility
- 2 Conclusion
YouTube Videos Black Screen
You do not need to be concerned if YouTube is presenting a dark screen for you. We’ve compiled a list of eight solutions to help you solve the problem.
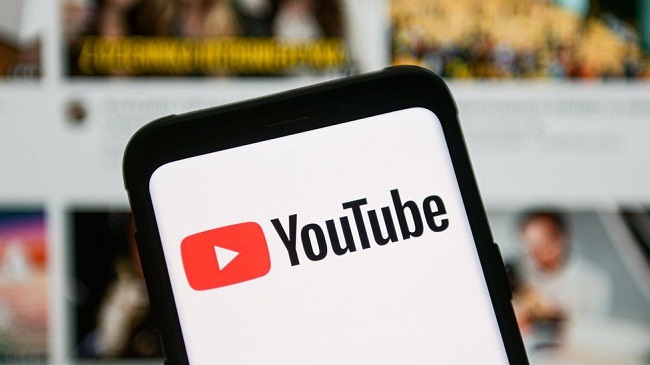
Solution 1: How to Fix a Black Screen on YouTube Videos Please
If you want to take advantage of the most recent changes, you must update your browser to the most recent version.
Because of your outdated browser, you may experience a black screen when viewing YouTube. The reason for this is that it continues to use the Adobe Flash Player plug-in, which YouTube does not support.
Try streaming videos in a different browser from the one you’re using to see if you need an update or if the problem is related to a specific browser.
If you’re not using Google Chrome, you can uninstall it from the Programs and Features menu and download the latest version from the browser’s official website. Then put it in place. To perform updates in Google Chrome, follow these steps:
Step 1: Open the Chrome browser first. Press the three dots in the top right corner of the screen. A drop-down menu will appear; pick “Help” and then “About Google Chrome.”
Step 2: Chrome will automatically look for and download any available updates.
Step 3: When the download is finished, you will be prompted to restart your browser. Remember to save anything you need before pressing the “Relaunch” button.
Wait for the relaunch to happen. After that, check to see whether there is still a black screen on YouTube videos.
Read Also:
2. Check Your Internet Connection
The video is only partially downloaded due to a sluggish network connection. If your internet connection is slow, it may prevent your browser from loading the entire video or display a black screen.
It’s possible that you’ll just hear sounds with a black screen in a few circumstances. Streaming videos online requires a robust network connection. If you have a solid and moderately fast connection, you should do so.
To double-check your internet connection Change your connection; then, refresh the webpage to load it and see if it is working properly. Check to see if any proxies are present, as proxies can often obstruct your computer’s data traffic.
Check the network status of other machines on your network; it’s possible that they’re consuming so much of your computer’s resources that there’s nothing left for it.
Many times, background programmes consume an excessive amount of traffic. You should also check all of the programmes that are currently operating on your computer to ensure that they are not consuming too much bandwidth.
3. Delete Your Browsing History
When you use your browser frequently, there’s a good probability that a lot of cache and history will accumulate. The large amount of cache data obstructs a pleasant surfing experience. The browser may not function properly, resulting in YouTube videos becoming blacked out.
Because Google Chrome controls the majority of the internet market, here’s how to clear Google Chrome’s cache data and browsing history. If you use another browser, the technique is similar but slightly different.
Step 1: On your keyboard, click Ctrl + Shift + Del to open the “Clear browsing data” window.
Step 2: Select the “Advanced tab” at the top of the page and select all of the checkboxes. Select “Clear browsing data” from the drop-down menu. Keep in mind that this approach will clear your browser’s history, settings, and passwords, so you’ll have to re-enter all of your passwords and adjust all of your options.
Step 3: Restart your browser and see if you can easily stream videos after terminating all applications with the task manager.
4. Disable AdBlockers and Extensions
If the previous procedure fails to resolve your problem, it may be due to issues with browser extensions.
Adblockers are known to cause problems when streaming YouTube videos by attempting to remove the advertising from the video and the video refusing to appear as a result.
As a result, you should verify if the issue is caused by a browser extension or adblockers. In such scenario, you’ll need to disable all of the extensions that are causing issues.
To identify whether the problem is with your browser or with the server, it is recommended that you disable all extensions in the browser.
To check your browser’s extensions, go here.
Step 1: In the browser’s address box, type “chrome:/extensions” and hit Enter.
Step 2: Uncheck the “enable” option to disable any extensions. When you enable this, the extension will be prevented from making any changes to your UI. Make sure all adblockers are turned off.
Step 3: Restart your browser and verify that the video is playing correctly.
5. Disable Hardware Acceleration
Hardware acceleration is used to improve the performance of certain objects in the browser; however, it can sometimes interfere with the browser’s smooth operation, causing unanticipated problems on your system.
If you have enabled hardware acceleration, you will need to disable it in this scenario. Use the following methods to disable hardware acceleration:
Step 1: Open Google Chrome and select the menu icon. It is represented by three vertical dots in the upper right corner of the screen.
Step 2: When the drop-down menu appears, select Settings near the bottom of the menu.
Step 3: When the Settings tab appears, scroll to the bottom and select Advanced.
Step 4: Scroll to the bottom of the page and look for the name’s subheading System. Uncheck the box that says “Use hardware acceleration when available.”
Step 5: After that, a new option called RELAUNCH will emerge. Click the Relaunch option to relaunch your browser and apply the changes you’ve made.
Step 6: Next, check to see if the video streaming issue has been resolved.
If it doesn’t work, you can try another technique to turn off “Hardware-accelerated video decode.” You can always return the changes back using the same techniques if you can’t detect any improvements.
Step 1: Type “chrome:/flags/” into your browser’s address bar and hit Enter.
Step 2: Proceed to the flags. Find “Hardware-accelerated video decode” by navigating through the flags. Click the “Disable” option next to “Hardware-accelerated video decode.”
Step 3: A pop-up will appear, requesting that you restart your browser.
Step 4: Restart it and see if the problem with streaming has been resolved.
If your problem remains unsolved, you might try the following techniques.
6. Use Software Rendering
If you use the Microsoft Edge or Internet Explorer browsers, you can employ software rendering to fix the problem of a black screen on YouTube. Microsoft Edge makes advantage of software rendering to make its processes execute more smoothly and efficiently.
The following is a step-by-step procedure for doing so:
Step 1: Press the Windows + S keys to bring up the start menu’s search bar.
Step 2:In the dialogue box that appears, type Internet Options. Open the first result that comes up on the screen.
Step 3: Select the Advanced Tab from the Internet Options menu. “Use software rendering instead of GPU rendering,” says the first checkbox. To save all changes, select that option and press Apply.
Step 4: Restart your computer and see if the problem of a black screen while watching YouTube videos still exists.
7. Stream Videos in Incognito Mode or Without Login
The majority of users reported that they were only able to see YouTube videos when they were logged in. They can see the videos without difficulty once they have logged out.You can try the same method by starting a new Incognito window and viewing videos in that tab.
To open a new incognito window in Chrome, right-click on the Chrome icon and select “New incognito window.” If you’re using Windows, you can use the shortcut keys Ctrl + Shift + N. This will almost certainly solve your problem.
8. Verify Adobe Flash Player/Javascript Compatibility
As previously indicated, YouTube no longer supports Flash Player. However, it is present in many web browsers. It embeds videos on a variety of websites.
If you have the Flash Player preinstalled, you should try uninstalling it and downloading the current version from the Adobe website. Because YouTube has made the switch from Flash Player to HTML5 player the default for Firefox users.
Read Also:
Conclusion
These were the eight most well-known techniques for fixing the YouTube Videos Black Screen problem. I hope these suggestions assist you in resolving your issue.



