WMI Provider Host (WmiPrvSE.exe) is represented as Windows Management Instrumentation Provider Service. An application cannot run without it hence it is an important service. You notice that WMI Provider Host High CPU Usage.
If the CPU usage in Task Manager shoots up, your PC slows down. Unfortunately, if this process stops then you are at a problem many features in your computer stops and will become useless.
However, if you are using a Windows-based computer, you will see that the Windows Management Instrumentation (WMI) provider host (WmiPrvSE.exe) process every 15 to 20 minutes for several minutes at high CPU capacity (close to 100 percent ) Is using.
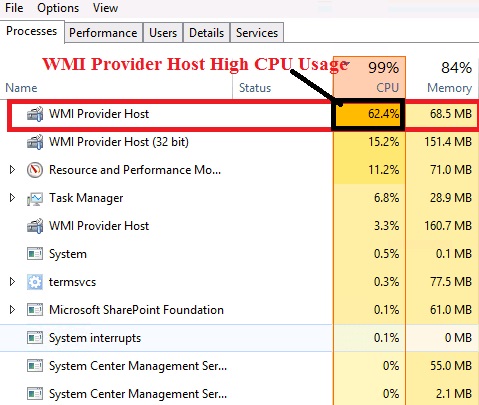
Many users have reported this issue and you are not alone in this, you can fix WMI Provider Host High CPU Usage issue by yourself.
This may cause if the structure is bloated because of the high number of handles, the operation will have high CPU usage and will take longer than normal, or if one or more processes running on the system are using lots of memory.
Go through the below steps without encountering any error then the problem is resolved within no time and you can resume your work.
Also Read:
Contents
Method 1 – Restart the Windows Management Instrumentation Service
Sometimes, the problem may occur if Windows Management Instrumentation Service is not working properly hence, try to restart it with the below steps and it will be solved.
Step 1 – At the beginning, press Windows key + R to open the run box.
Step 2 – Type “services.msc” in the dialog box.
Step 3 – Services window will now open up.
Step 4 – Drill down and look for the Windows Management Instrumentation Service option, you will find it at the bottom side.
Step 5 – Click on the Windows Management Instrumentation Service option at the left you will find the “Restart” option or else you can right-click on Windows Management Instrumentation Service, a drop-down menu appears select “Restart” option from it.
If you want to stop the service you can even select that but it is not advised to. This will now fix WMI Provider Host High CPU Usage on Windows 10.
Method 2 – Restart Other Associated Services
After you are done performing the above steps now, follow the steps given below. This will help you to restart the other associated services with it. Go through it.
Step 1 – Go to the Start Menu and search for Command Prompt in the search box.
Step 2 – Right click on the Command Prompt and select as “Run as Administrator” option.
Step 3 – Command Prompt will now open up in administrator mode. Then type the following commands in the command prompt one by one and after each command press enter.
net stop iphlpsvc
net stop wscsvc
net stop Winmgmt
net start Winmgmt
net start wscsvc
net start iphlpsvc
Step 4 – Reboot your computer to see the changes. WMI Provider Host (WmiPrvSE.exe) High CPU Usage on Windows 10 will now be fixed and you are not interrupted with it hence, continue your work.
Method 3 – Perform a Clean Boot to Identify a Faulty Application
Step 1 – Firstly, Press Windows Key + R to open the run box.
Step 2 – Type “msconfig” in the dialog box.
Step 3 – System Configuration window will open up. Click on the “Services” tab at the top.
Step 4 – List of all services will be displayed. At the bottom, you will find the “Hide all Microsoft Services” button uncheck that.
Step 5 – Then, click on the “Disable” option and hit on OK.
Step 6 – Now, click on the “Startup” tab and click on the “Open Task Manager” option displayed on the window.
Step 7 – Task Manager window will open up in that select the Startup tab.
Step 8 – There will be an application that will have status as “Enabled” select it and click on the “Disable” option.
Step 9 – Repeat this process for all the applications which have “Enabled” status and reboot your computer.
After rebooting the computer is in clean boot safe now check WMI Provider Host (WmiPrvSE.exe) High CPU Usage on Windows 10 is resolved or not.
If the issue is not resolved then it might be due to a third party or other services hence, start enabling one service at a time in the same manner and stop when the high CPU usage comes back.
Reinstall the service/application by enabling which the high usage comes back or keep it disabled.
Method 4 – Locate the Process Using Event Viewer and Uninstall It
Step 1 – Go the start menu and search for Event Viewer if you are using Windows 7, then click on it. If you are a user of Windows 8/8.1 or 10, simply press the Windows logo key + X to open the WinX Menu and then click on Event Viewer in the WinX Menu.
Step 2 – Select on the View tab and choose Show Analytic and Debug Logs option.
Step 3 – Now, navigate to the following paths:
- Applications and Services Logs
- Microsoft
- Windows
- WMI-Activity
Double-click on WMI-Activity, this will expand its contents, and click on Operational in the list of its contents to open the WMI Provider Host’s operational logs. Check for any errors, and when you find one, click on it to display its specifications at the bottom of the window.
On the General tab of the specifications of the error you clicked on, look for the term ClientProcessId, and when you find it, note down or remember the number(s) – 1079, for example – that follow it.
Step 4 – Exit the Event Viewer and then open the Task Manager by pressing Windows key + R to open the run box. Then type taskmgr in the search box.
Step 5 – Go the services tab and look for the service that has the same Process ID (PID) as the number(s) that followed the ClientProcessID term.
Step 6 – Once you find the Process ID disable it.
Step 7 – Now, press Windows key + R to open up the Run box.
Step 8 – Type Control Panel in the search box and hit OK.
Step 9 – Control Panel window will open up, choose Programs and Features option.
Step 10 – List of all programs will be shown. Select the program that was the culprit for you and uninstall it.
Step 11 – For uninstalling, right-click on that program and choose on uninstall option.
Step 12 – Reboot your system.
Once you uninstalled the program WMI Provider Host (WmiPrvSE.exe) High CPU Usage on Windows 10 issue will be solved.
Also Read:
Conclusion
These were some steps to Fix WMI Provider Host (WmiPrvSE.exe) High CPU Usage on Windows 10. All these are minute mistakes that can be carefully solved if performed efficiently and will definitely give you fruitful outcomes without fail.



