Is your Google Chrome not letting you access the website? Does your website show the message ERR_QUIC_PROTOCOL_ERROR In most cases, when you are unable to access the website through Google Chrome, the error message stating the website is temporarily down is popped up?
In most situations, the ERR_QUIC_PROTOCOL_ERROR error message appears merely when the user has either typed in the incorrect URL address, or a website is down. In case the error message appears even when both of the above circumstances are satisfied, then there is definitely something wrong with your Google Chrome.
You might be thinking that, despite Google Chrome being secure and authentic, why all such happens in it? Are you thinking of switching to another browser? Then, we suggest you STOP and first read the distinct methods of solving the problem.
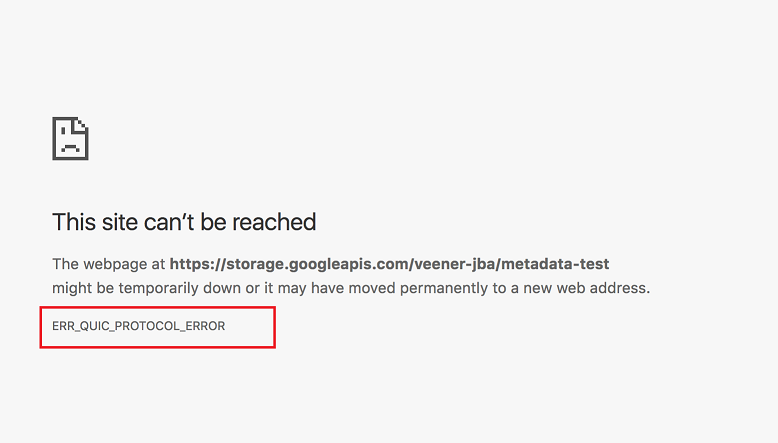
Contents
What is ERR_QUIC_PROTOCOL_ERRORR?
You might be knowing that there are various types of protocols in Google Chrome. Among the various protocols, there is one preliminary transport network protocol known as Quick UDP Internet Connections or QUIC. The function of the QUIC Protocol is to interlink the two endpoints over UDP or User Datagram Protocol.
The motive of its creation was to offer security protection to users in comparison to that could be compared to SSL (Secure Sockets Layer)/ TLS (Transport Layer Security). Also, it helps users do faster browsing and experience superior graphics for online games. Hence, the advantages of QUIC Protocol are as follows:
- Set-up of swift connection
- Superior control of obstruction
- Progressive connection transfer and error correction
You might be wondering that being an extreme protocol has too many advantages, so why does it fail? This is because this protocol is not entirely developed till now. Thus, some cases arise when its functioning fails, and the web pages can’t be accessed. Mostly, this situation occurs when you are trying to access YouTube or Gmail.
Read Also:
How to Fix ERR_QUIC_PROTOCOL_ERRORR in Google Chrome
Are you facing the QUIC Protocol Error in Google Chrome? Then, you need not worry at all as there are only a few solutions. Following those certain solutions fruitfully, your problem will be solved definitely.
Easy Ways to Fix ERR_QUIC_PROTOCOL_ERRORR on Windows 10
Are you using Windows 10? have you installed the third-party extensions? Is a VPN or proxy activated on your account? Then, for resolving the ERR_QUIC_PROTOCOL_ERROR, you need to uninstall all the third-party extensions and disable the VPN and proxy. You can follow certain steps to make your PC ready to resolve the error.
1. First of all, deactivate the QUIC protocol
2. What you need to do next is to deactivate the third-party extensions installed in the browser.
3. Now, remove the Firewall from your PC for a while.
4. Further, login to your account and deactivate the VPN or proxy activated on your PC.
5. Finally, you need to bring Chrome Chrome to its default settings.
Important: It is recommended to try loading certain web pages with other browsers like Firefox, Edge, Opera, or Safari. If the web page is not loaded even with another web browser, then rather than with the fault in Google Chrome, the error is due to the inappropriate naming of the web page. If this is the situation, we suggest you reload again after checking your internet connection. Else, you need to follow certain steps to fix the steam content file locked issue if it loads fruitfully on another browser.
Method 1 – Disable the QUIC Protocol
Don’t you like to do many struggles in your life? Then, this fix is particularly for you. In this method, you don’t have to do anything; it will automatically serve you. You can follow the following steps for disabling the QUIC protocol.
Step 1 – Firstly, you need to open Google Chrome.
Step 2 – Now, type “chrome://flags” in the URL bar. You can either copy-paste this in your browser. Don’t forget to press Enter after typing it.
Step 3 – You need to search for a list of experimental characteristics in the new window opened.
Step 4 – Further, search and select “Experimental QUIC protocol” in the ‘Available’ column. You can also open it by typing “Experimental QUIC protocol” in the Search flags box situated at the top of the page.
Step 5 – Later on, choose Disabled after enlarging the drop-down menu. You will see a dialog box at the bottom of the screen as soon as you press it.
Step 6 – Once a dialog box is opened, select the button for restarting your browser. This is done to relaunch the browser and confirm the changes made.
Step 7 – Finally, disable the Experimental QUIC protocol once Chrome has restarted.
Examine if the ERR_QUIC_PROTOCOL_ERROR error has been sorted out. If not, then step up to the next fix.
Method 2 – Remove or Disable Third-Party Browser Extensions
Do you have installed any third-party extension on your Google Chrome? We suggest you uninstall it as sometimes, despite intensifying your browser features, they cause unexpected problems. Usually, this problem occurs with the extensions whose main motive is to block page pop-ups, ads, etc. Hence, following certain steps, you can uninstall third-party extensions and get rid of this problem.
Step 1 – Firstly, you need to open Google Chrome.
Step 2 – What you need to do next is to type “chrome://extensions” in the address bar. You can either copy-paste this in your browser. Don’t forget to press Enter after typing it.
Step 3 – Once the new window is opened, disable all the extensions by unticking them.
Step 4 – Finally, for checking if the problem still exists or not, you need to restart your Google Chrome.
Now, check if the error has been resolved now. In case it is not solved, you can enable the third-party extensions ON again by going back to ‘chrome://extensions.’ We suggest you try the Fix 3, which will definitely solve your problem.
Method 3 – Disable Your Firewall Temporarily
Do you have any anti-malware tool installed on your PC? The Windows already have a Firewall that not only judges and stops any incoming or outgoing network traffic but also protects the unauthorized access of your files. Windows Firewall monitors and controls incoming and outgoing network traffic.
Despite having a Firewall in the PC, some users use security programs like antimalware tools for extra security. If you are such kind of person, you can try deactivating the Windows Firewall for a while, as sometimes this also causes the issue. You could follow certain steps to do so.
Step 1 – First of all, open the Run dialog box by pressing Windows and ‘R’ keys simultaneously.
Step 2 – What you need to do next is to type ‘Control Panel’ in the text field.
Step 3 – Further, press the OK button to open a new window.
Step 4 – Once a new window is opened, go to ‘View by:’ and choose the ‘Category’ from the list of options available.
Step 5 – Now, Windows Firewall after choosing the System and Security.
Step 6 – Moreover, urn OFF your Windows Firewall, if it’s not already from the left-hand side of the screen.
Step 7 – Finally, make the changes permanent by pressing the OK button.
Check if the error facing has been resolved by revisiting the website. If the error has not been resolved, then we recommend you to re-enable the Windows Firewall. Does your PC has an antivirus installed on it? As the firewall of antivirus can also block a web site and may cause an error. Hence, you can try if the issue is solved by disabling it. Don’t forget to enable it again in case this doesn’t make any impact on your PC.
Are you getting the message of data loading being failed by your Google Chrome? Then, this problem might be due to the inappropriate proxy or firewall settings at the user end. Hence, it’s better to check. You can follow the respective steps for checking the settings of your LAN.
Step 1 – First of all, go to the Control Panel.
Step 2 – What you need to do next is to go to ‘View by:.’
Step 3 – Now, choose ‘Large icons’ among the list of options available.
Step 4 – Further, select Internet Options.
Step 5 – Once the new window is opened, press the LAN Settings button after selecting the Connections tab.
Step 6 – Finally, check if there is any issue or not by reviewing the settings.
Method 4 – Disable the VPN/Proxy When Logging Into Your User Account
Do you know the QUIC Protocol error can also be caused due to the VPN or proxy? There are numerous Internet Service Providers, i.e., ISPs which distinguish the user accounts. Also, the username and password are required to log in for accessing the internet. Hence, disabling VPN/ Proxy by following the respective steps could solve your issue.
Step 1 – First of all, open the Start menu on your PC.
Step 2 – Now, select Settings among various options available.
Step 3 – What you need to do next is to go to a proxy after selecting the ‘Network and the Internet.’
Step 4 – Further, turn on the automatic detect settings of your PC by unselecting it.
Step 5 – Moreover, turn off the proxy server by unselecting it.
Step 6 – Then, choose VPN after reselecting the Network and the Internet.
Step 7 – Once done, choose and press the ‘Remove’ button for removing the particular connection.
Step 8 – Finally, confirm it by pressing the Remove button.
In case disabling the VPN/Proxy cannot solve the ERR_QUIC_PROTOCOL_ERROR error, try using the Fix 5.
Method 5 – Reset Chrome to Its Default Settings
If you are the one who likes to play with the browser and has changed the settings of your Chrome, then we may tell you that the irrelevant chrome settings could also be a reason for this issue. Therefore, you can solve this issue by resetting your Google Chrome.
As resetting will clear all the search engine settings, home page and pinned tabs, temporary files, browser extensions; thus, in case, if you have anything crucial in it, it’s better to save them before. Certain steps should be followed to reset Google Chrome. Don’t worry about the bookmarks, browser history, or password! They will remain saved in your browser.
Step 1 – Firstly, you need to open Google Chrome.
Step 2 – What you need to do next is to select the menu icon present at the top-right corner of the screen.
Step 3 – Now, choose the Settings.
Step 4 – Further, enlarge the ‘Advanced’ drop-down by scrolling down to the page’s bottom.
Step 5 – Moreover, go to ‘Reset and Clean up’ by scrolling down again to the page’s bottom. Under ‘Reset and Clean up’,
Step 6 – Later on, select the ‘Restore settings to their original defaults.’
Step 7 – Then, confirm the settings by resetting the settings.
Step 8 – Finally, for checking if the issue has been solved, restart your Google Chrome.
The error message will not appear for sure if you have followed the above steps fruitfully.
Read Also:
Conclusion
We hope that the above-mentioned methods have solved the ERR_QUIC_PROTOCOL_ERROR issue. In case none of the above fixes could solve your problem, then the last option left is to contact Google Support for getting rid of the issue.
