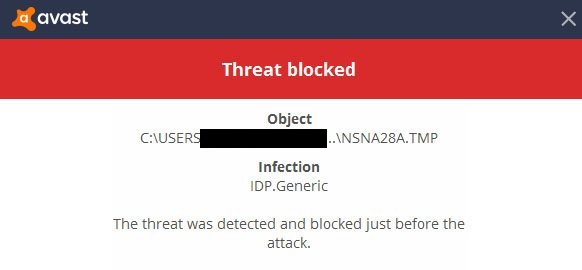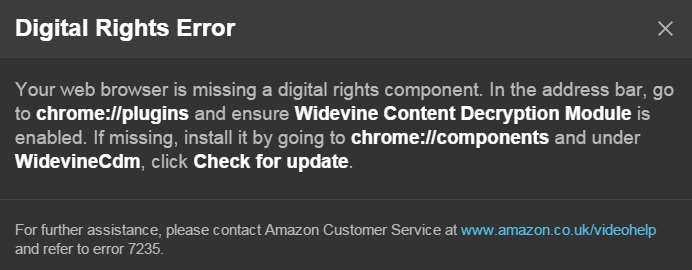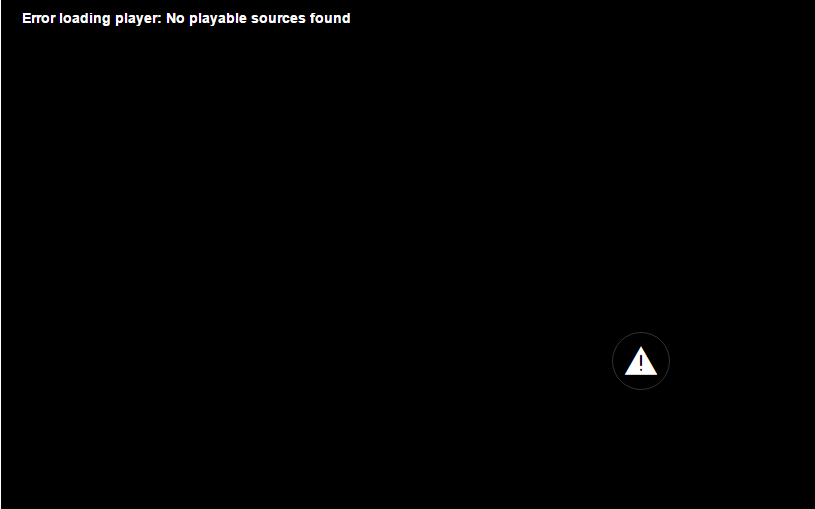Does your PC’s game engine have an obligatory Direct3D Hardware Feature Level? Are you able to see the error stating the DX11 feature level 10.0 is crucial for the fruitful running of the engine?
An error will be shown in the circumstances of failing of a Direct3D Hardware Feature Level. In case the current DirectX version is installed in the operating system, then probably the error is caused due to the irrelevant system requirements in the GPU.
Also, the outdated driver software could be the cause of it. According to numerous reports, this problem is usually caused when either they run games or applications in which extensive graphical processing is required.
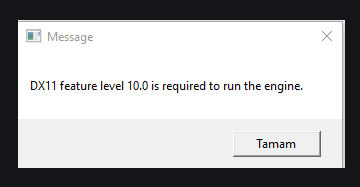
Contents
- 1 What is DirectX?
- 2 DirectX Runtime vs. Direct3D Hardware Feature Level
- 3 How to Find Out If DirectX is Installed
- 4 How to Fix DX11 Feature Level 10.0 is Required to Run The Engine Error
- 4.1 Method 1 – Running the Application With the Dedicated GPU
- 4.2 Method 2 – Updating Your Graphics Card Driver
- 4.3 Method 3 – Repairing the DirectX Runtime Environment
- 4.4 Method 4 – Installing the Platform Update KB2670838 (Windows 7 only)
- 4.5 Method 5 – Install the Latest Patch
- 4.6 Method 6 – Install the Latest DirectX
- 5 Conclusion
What is DirectX?
Microsoft developed a collection of application programming interfaces that administer tasks similar to multimedia and game programming on all Microsoft-affiliated platforms is known as DirectX. What is provided by the collection of APIs is hardware-accelerated multimedia support with DirectX-compatible programs!
For adapting parameters and determining the hardware capabilities, DirectX is used as a means of the program. Better user experience is provided through it. Not only the APIs present in DirectX are crucial for playing 3D video games but also for running simple video playback.
Read Also:
DirectX Runtime vs. Direct3D Hardware Feature Level
Are you in the ambiguity between the DirectX runtime environment and the Direct3D Hardware Feature Level? The DirectX version, which is supported OS software, is described by DirectX Runtime, while the support which is provided by your video hardware is described by Direct3D Hardware Feature Level.
Hence, it is not sure that the hardware in your PC could definitely support Direct3D Hardware Feature Level 10.0 even if the DirectX runtime environment is installed on your PC.
There also various circumstances in which the GPU card in your PC might not support the needed characteristics even if the latest DirectX APIs could be handled by your Windows version. Such a case usually occurs when you have an older or integrated GPU.
How to Find Out If DirectX is Installed
Are you exploring the things in Windows 10? Is it the current update of Windows? If this is so then, definitely, your PC might have pre-installed DirectX 12.0 Runtime. Though installed, it is useless as the GPU does not support the new DirectX APIs.
Are you really baffled about whether you installed DirectX ever on your PC? Just follow certain steps and get to know if it is installed or not.
Step 1 – First of all, press the Windows and R keys simultaneously to open the Run box.
Step 2 – Once the run box is opened, type “dxdialog” in it which will run the DirectX Diagnostic Tool.
Step 3 – Now, open the System Tab and check which DirectX runtime version is installed on your PC.
Step 4 – Then, select the Display tab, which is present under Drivers.
Step 5 – What you need to do next is to check the graphic card in your PC supports which type of Feature Levels.
Are you not able to see the feature level 10_0 among the Feature Levels entries in the DirectX Diagnostic Tool? Then, any of the following scenarios might have happened with your PC.
Step 1 – The outdated drivers are being used in your PC with the graphics card. Thus, we suggest you update them.
Step 2 – An additional platform update is required by your operating system if you are either a Windows 7 or a Windows XP user.
Step 3 – Feature Level 10.0 is not supported by the graphics card of your PC. Hence, it is recommended to use a new graphics card.
Do you know backward compatibility is supported by DirectX? What it means is that your PC should have all the previous runtime distributions, too when you have the latest version of it. For example, DirectX 11, DirectX 10, etc. are essentially needed for using DirectX 12 on your PC.
There exist numerous games in which the latest DirectX version 12 is not supported. Such games only work on the obsolete version of DirectX. Hence, you need to download a particular DirectX version for using such games.
How to Fix DX11 Feature Level 10.0 is Required to Run The Engine Error
Does your computer GPU feature a Direct3D Feature Level? And, DirectX 10 runtime been detected by inbuilt PC’s DirectX Diagnostic Tool? If yes, then there’s also a possibility that the DX11 feature level 10.0 error could be encountered.
We have listed below a handful of solutions that will help you to solve the issue. It is recommended to follow the methods step-by-step rather than skipping to the solution you find useful.
Method 1 – Running the Application With the Dedicated GPU
What sometimes happens that the people rather than downloading a firm GPU merely, people also download an integrated solution! If you’re such a kind of person, then your PC can make it’s own decision to use which type of GPU card.
It will be decided on the basis of the resources needed by the application engine. In case if your PC is in battery-saving mode, then it will always switch the program to start with an integrated GPU ignoring the dedicated GPU.
It is because there is a consumption of fewer resources in it. You can easily get rid of this error either by uninstalling the software or setting the utility to Performance mode. In case you don’t want to uninstall the battery manager, just follow certain steps.
Step 1 – First of all, right-click on the game shortcut present on the desktop.
Step 2 – Then, select Run using the graphics processor.
Step 3 – Finally, choose the Dedicated card.
Examine if the “DX11 feature level 10.0 is required to run the engine” error has been resolved on your PC. If the error has not been resolved, then step up to another method, i.e. Solution 2. Else if the issue is solved, open up the GPUs Control Panel settings and permanently change the default graphics processor.
Method 2 – Updating Your Graphics Card Driver
According to numerous reports, it has been found that the “DX11 feature level 10.0 is required to run the engine” error can also be solved by updating the graphics card drivers.
This error can be solved in various ways while we suggest you do it using a video card manufacturer. Are you using a Windows 8 or Windows 10 PC? Then, the software driver required by your graphic card will be installed on its own.
Despite its auto-installation, it is a very rare chance that the version being downloaded will be the latest. Thus, despite having the supporting hardware, it will be reported as an error due to the usability feature of Feature Level 10.0 by GPU.
The installation of a relevant graphics card will help in solving this error. For installing it, follow the manufacturer’s guidelines for installing the driver. Is the DX11 feature level error fixed now? If not, we suggest you try Method 3.
Method 3 – Repairing the DirectX Runtime Environment
Is your APIs situated in the DirectX package broken? Though it is very rare. As Windows 10 has pre-installed DirectX runtime 11.3 and 12, thus it can’t be uninstalled from your PC. Also, the Windows Update handles repairs or updates. The DirectX could not be downloaded from any other place.
Thus, repairing them is the mere option left. DirectX Redist and DirectX End-User Runtime Web installer can be used to repair the entire DirectX files. Certain steps will help you in repairing it.
Step 1 – First of all, go to the official website of the DirectX End-User Runtime Web Installer and download the latest version.
Step 2 – What you need to do next is to right-click on the shortcut of it.
Step 3 – Now, select Run as Administrator for granting elevated privileges.
Step 4 – Then, to check if your DirectX 9.0 files are safe, do whatever your PC asks you to do.
Step 5 – Further, go to the official website of the DirectX Redist and download the current version.
Step 6 – Later on, extract the files available in the installed DirectX SDK package.
Step 7 – Once extracted, select the DXSetup executable after choosing the extracted files.
Step 8 – Again, for installing the DirectX components, do whatever your PC asks you to do.
Step 9 – Finally, reboot your PC when you are done with the installation.
Check if the error facing has been resolved. If not, we suggest you try Method 4.
Method 4 – Installing the Platform Update KB2670838 (Windows 7 only)
Do you have Windows 7 on your PC? Then, for enabling DX 11 Feature Level 10.0, you may require an additional platform update (KB2670838). You might be wondering how your PC is showing updated if it doesn’t contain a platform update. This is because it is entirely an optional update, which is not needed by every PC.
For solving this error, just download all the pending optional updates. Alternatively, you can download the KB2670838 platform update from the official website of Microsoft. Once you have downloaded the update, we suggest you reboot your PC. Inspect if the error facing has been sorted out. If your error has not been resolved till now, we suggest you try another method.
Method 5 – Install the Latest Patch
One of the best solutions to solve this problem is rebooting your PC. Don’t think us fool. Rebooting the PC has solved the error of numerous people. In some cases, apart from rebooting the PC, installing the latest patch is also crucial.
As the latest patches are often released by the game developers for not only improving the performance but also fixing the issues, thus we recommend you to install the update. Inspect if the error forthcoming has been rectified. In case, it is not, step-up to another method.
Method 6 – Install the Latest DirectX
Don’t you have the current version of DirectX installed on your PC? Don’t know if you have or not. Just follow the respective steps and get to know.
Step 1 – First of all, open the run box by pressing Windows and ‘R’ buttons simultaneously.
Step 2 – What you need to do next is to type dxdiag in it.
Step 3 – Now, press the OK button.
Step 4 – Then, open the Systems tab to check the DirectX Version.
Step 5 – Further, select Display to inspect the feature levels.
Step 6 – Finally, enable the DirectDraw Acceleration, Direct3D Acceleration, and AGP Texture Acceleration, which are present under the Display tab.
Now, you might have got to know if it is the latest version or not. In case it is not the latest in Windows 10, 8, or 8.1, then update the Windows to get the latest version of DirectX automatically.
Else, if you are using Windows 7, then install an updated package for getting the current DirectX automatically. Once you have followed any of the above cases, reboot your C to see the changes. The error message would not appear for sure if you followed all the above steps fruitfully.
Read Also:
- Skyrim Failed to Initialize Renderer
- Error Loading Player: No Playable Sources Found
- A Problem Has Occurred in BitDefender Threat Scanner
Conclusion
We hope that the above-mentioned methods might have solved your issue. In most cases, the error gets solved either by updating the current graphic card driver or installing the latest patch. However, if this is not the case, the above-mentioned methods will definitely solve your problem.