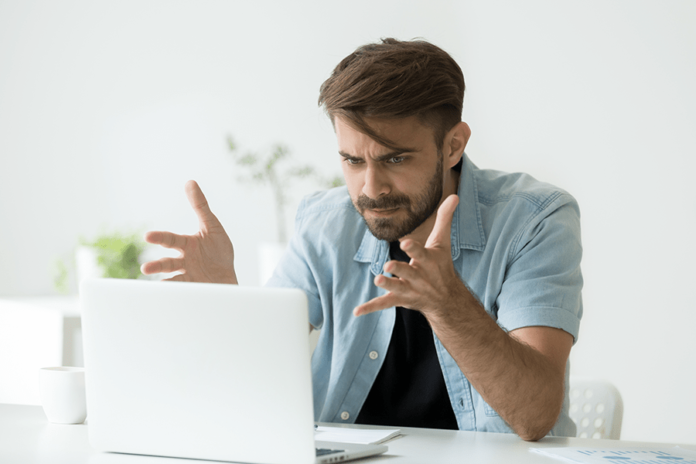In Windows 10, a blue screen with the error message “Driver Power State Failure” can make you panic. But don’t panic; this mistake can be resolved without the need to contact a company’s customer service department.
Contents
- 1 Driver Power State Failure In Windows 10
- 1.1 Solution 1: Turn Off The Power-saving Mode
- 1.2 Solution 2: Uninstalling Problematic Drivers
- 1.3 Solution 3: System File Checker (SFC)
- 1.4 Solution 4: Disable Sleep Option
- 1.5 Solution 5: Remove Antivirus Software
- 1.6 Solution 6: Uninstalling Updated Versions of Graphics Card Drivers
- 1.7 Solution 7: In the Nvidia Control Panel, Enable Maximum Performance
Driver Power State Failure In Windows 10
Incompatible drivers or power setting problems are the most common causes of the Driver Power State Failure error.
This error message is most commonly seen when your computer is put into sleep mode. We’ve included about eight remedies to this error below, and they’ll undoubtedly solve your problem.
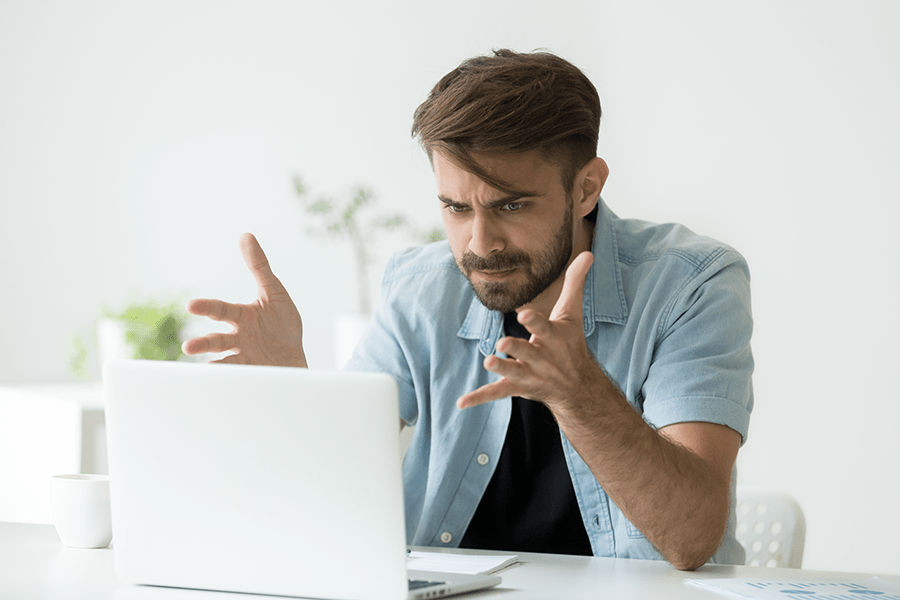
Solution 1: Turn Off The Power-saving Mode
The Driver Power State Failure problem can be resolved by changing the power settings.
To disable the power setting feature, follow these steps:
Step 1: Open Control Panel by clicking the Start button.
Step 2: In the Control Panel window, go to the Power Options tab.
Step 3: Select “Balanced” from the two options “Balanced” and “Power Saver” from the drop-down menu, then Change Plan Settings.
Step 4: Next, go to advanced power settings, expand the Wireless Adapter Settings tab, and set it to Maximum performance.
Step 5: Reboot the machine after clicking OK.
Read Also:
Solution 2: Uninstalling Problematic Drivers
Corrupted drivers may be the cause, necessitating a review of the drivers and their current status. Device Manager can be used to examine the drivers.
A yellow mark will appear near incompatible or corrupted drivers. Uninstall the gadgets that have a yellow mark on them now. To uninstall a driver, follow these steps:
Step 1: Hold down the Windows logo key and the X key at the same time.
Step 2: From the menu, select the Device Manager option.
Step 3: Look for devices that have a yellow mark on them.
Step 4: Right-click and select Uninstall from the menu.
Step 5: Repeat Steps 1–5 until all of your gadgets are free of yellow marks.
Step 6: Restart the computer and see if the Driver Power State Failure issue still exists.
Solution 3: System File Checker (SFC)
The SFC scan examines all of the files on the computer. It detects, verifies, and replaces corrupt file versions with originals. How to perform an SFC scan:
Step 1: Select cmd from the Start menu.
Step 2: Run the programme as an administrator.
Step 3: Type SFC/SCANNOW in the Command Prompt Window that appears.
Step 4: Wait after pressing the Enter key.
Step 5: After the “Verification 100 percent complete” message appears, restart the system.
Solution 4: Disable Sleep Option
You might not get the Driver Power State Failure error notice if you disable the sleep option on your machine. You can quickly disable the sleep feature and resolve the Driver Power State Failure issue. Disable the Sleep option by following these steps:
Step 1: First, launch the Control Panel by clicking the Start button.
Step 2: In the Control Panel window, go to the Power Options tab.
Step 3: In the left-hand column, select the Choose what the power button does tab from the list of possibilities.
Step 4: Next, go to the Change Settings That Aren’t Working tab.
Step 5: First, disable the Sleep Option. Disable the Hibernate option for added security.
Solution 5: Remove Antivirus Software
Our closest friend can become a problem in our lives at times, and antivirus software is no exception. To begin, turn off your antivirus software and then check. If the problem remains, the antivirus programme must be uninstalled. To uninstall the antivirus software and its associated files, use a reputable firm removal tool.
Solution 6: Uninstalling Updated Versions of Graphics Card Drivers
We generally keep our drivers up to date, however sometimes the newer versions cause problems, resulting in the Driver Power State Failure error. To uninstall upgraded versions, follow these steps:
Step 1: To begin, press the Windows logo key and the X key together.
Step 2: From the menu, select the Device Manager option.
Step 3: Double-click the Display Adapters option.
Step 4: Finally, open the properties window and go to the Driver tab and select Roll Back Driver.
Read Also:
Solution 7: In the Nvidia Control Panel, Enable Maximum Performance
This solution fixes the Driver Power State Failure problem most of the time, although it requires more battery power. If you have AMD graphics, go to the Catalyst Control Center and alter the power settings. Steps to a higher level of performance include:
Step 1: First, launch Control Panel by clicking the start icon.
Step 2: From the Control Panel window, pick the Nvidia Control Panel option.
Step 3: In the left pane, select the Manage 3D Settings tab.
Step 4: Select Prefer Maximum Performance from the Power Management mode.