DNS_Probe_Finished_NXDomain Error is a common error in Google Chrome. This mostly arises due to weak Internet Connection or improper DNS settings. This error simply means that “This site can’t be reached” along with an error code saying DNS_Probe_Finished_NXDomain.
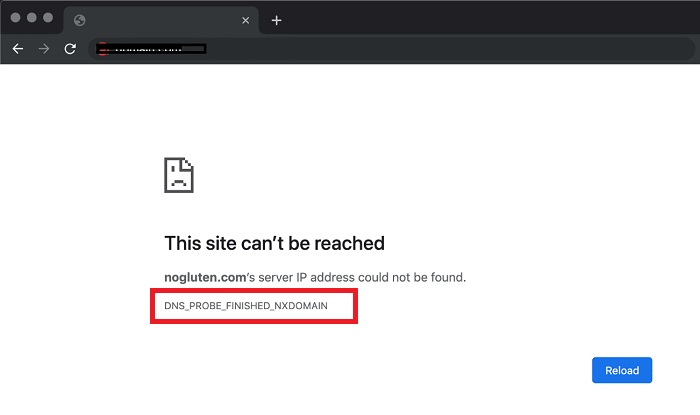
DNS_Probe_Finished_NXDomain error can be troubling if you are working on an important project or if you are surfing any website. But, there are solutions to all problems and so for this error.
Read Also:
Contents
Why DNS_PROBE_ FINISHED_NXDOMAIN Error Occur?
DNS_PROBE_FINISHED_NXDOMAIN or DNS_Probe_Finished_NXDomain is the user-friendly error in your Google Chrome mostly occurs along with the optimal solutions.
DNS settings may get corrupted or some issues occur with Internet Network. Unfortunately, If DNS fails to look for the IP address, you may receive DNS errors like “DNS_PROBE_FINISHED_NXDOMAIN”.
How to Fix DNS_PROBE_ FINISHED_NXDOMAIN?
DNS_Probe_Finished_NXDomain is the quick fix that can be done by using the below methods and steps.
This error occurs in Windows 10, Windows 8.1, Windows 7 and even in MACs or Android Phones with Google Chrome Browser and maybe sometimes in other internet browsers. Follow the given methods and steps to fix the error.
Method 1 – Resetting the Winsock Program
Resetting Winsock Program is the easiest and efficient method a user can use. Although, Winsock is the programming interface and one of the supporting programs that handle the input and output requests particularly for Internet applications in the Windows operating systems.
Resetting Winsock Program will help you from getting DNS_Probe_Finished_NXDomain error. Some misconfiguration might lead to this error hence, Resetting Winsock Program will prove to be a knight in shining armor. Therefore, go through the steps and you are good now.
Step 1 – Go to the Start Menu and search for Command Prompt.
Step 2 – Right-click on the Command Prompt and select the Run as administrator option.
Step 3 – Command Prompt will open up in Administrator mode. Type the following command in that.
netsh winsock reset
Once you have successfully typed the command hit enter.
Step 4 – Restart your computer and the above changes will take place.
Method 2: Using Command Prompt
Step 1 – Go to the Start Menu and search for Command Prompt.
Step 2 – Right click on the Command Prompt and select the Run as administrator option.
Step 3 – Command Prompt will open up in Administrator mode. Type the following command in that. Run the entire commands one after the other and hit enter after each command.
ipconfig /release
ipconfig /all
And, ipconfig /flushdns
ipconfig /renew
netsh int ip set dns
netsh winsock reset
Step 4 – Restart your computer after you completed executing all the above commands.
Method 3: Changing the TCP/IP4 Proxy Settings
The Internet Service Provider also supplies the required network settings (including the Domain Name System (DNS) addresses) while signing up for Internet access, which helps you to load your favourite websites.
At times, DNS servers might get slow down which creates an error of this site can’t be reached. Changing your IPV4 DNS address will help you solve the DNS_Probe_Finished_NXDomain error of this site can’t be reached.
Follow the steps and fix the error.
Step 1 – Firstly, go to the Taskbar and click on the Network icon.
Step 2 – Select on the Open Network and Sharing Center.
Step 3 – Click on your Network Connection.
Step 4 – Hit on Properties option at the bottom.
Step 5 – Then double-click on Internet Protocol Version 4 (TCP/IPv4) option.
Step 6 – Now, Internet Protocol Version 4 (TCP/IPv4) properties window will open up.
Step 7 – Then, enter this Preferred and Alternate DNS server address:
Preferred DNS Server: 8.8.8.8
Alternate DNS Server: 8.8.4.4
Step 8 – Checkbox the Validate settings upon exit option. Then Click on OK.
Step 9 – Restart your computer the following changes will take place. Open the webpage in your Google Chrome and it works now.
Also Read:
Method 4 – Reset Chrome Flag Settings
Sometimes the error occurs due to some of the corrupted settings, hence resetting your browser settings to default will solve your problem. Follow the below-given steps to solve this site can’t be reached error by resetting Chrome Flag settings.
Step 1 – Open your Google Chrome browser.
Step 2 – Type chrome://flags in the above address bar.
Step 3 – Click on Reset all to default situated beside the search box.
Step 4 – Now, restart your system. This site can’t be reached error will be fixed now.
Method 5 – Restarting the DNS Client
As IP addresses are difficult to remember therefore, DNS helps to convert domain names to IP addresses. So even if you type the domain name or DNS server it will redirect it to that specified IP address only.
DNS clients can be the issue sometimes. Therefore, restarting your DNS Client can also help address this issue. Perform the following steps to get rid of DNS_Probe_Finished_NXDomain error.
Step 1 – Firstly, go to the Start Menu
Step 2 – In the search box search for “Services” option.
Step 3 – Right-click on it and select on Run as administrator option.
Step 4 – Services window will now open up. A list of many services will be displayed, select DNS clients among all the services.
Step 5 – Then, right-click on DNS client, a drop-down menu appears then, click on Restart option. Or on the right side of the panel Restart option is displayed, click on that.
Step 6 – Now, close all your windows and restart your computer. Open Google Chrome go to the webpage which was giving an error. This site can’t be reached error will be solved till now.
Also Read:
- Your Connection is Not Private in Chrome
- NVIDIA Control Panel Missing in Windows 10, 8, 7
- ERR_CONNECTION_TIMED_OUT Error in Chrome
Conclusion
Hence, those were the best 5 methods to Fix the DNS_Probe_Finished_NXDomain error on your windows chrome browser. Go through the methods and steps carefully and your error will be solved in no time.
This method can also be useful in other OS such as mac and also even different browsers. Hope this was useful for your problems, stay tuned until next time!



