While using Discord on PC, many people have experienced the ‘Stuck on RTC Connecting’ problem. It’s a typical issue that arises when your Discord server can’t connect to a remote server or when your PC can’t connect to the Discord server due to local interference.
Contents
Discord Stuck on Connecting Error Causes
Before attempting to fix the RTC Connecting issue with Discord, you must first understand why it occurs, thus we’ve put up a list of all possible causes:
Internet connection problems – A unstable internet connection could be the source of this error. So, before you try any other repairs, make sure your internet connection is steady enough for Discord to work properly.
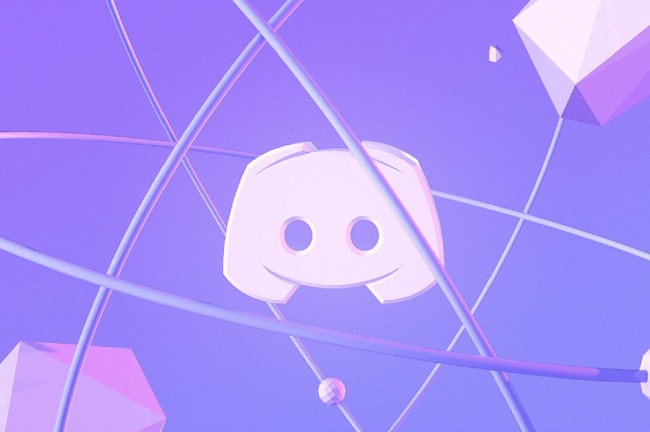
Antivirus interfering with Discord – Some Discord files may be recognised as potential security hazards by your 3rd party and quarantined, causing Discord to cease working properly. Stop your antivirus programme or uninstall it if it also serves as a firewall to fix the problem.
Audio subsystem is incompatible with sound driver – If you force Windows 10 and Windows 11 to use the latest audio subsystem, some audio equipment may not work properly. Change the Audio Subsystem to Legacy in Discord’s Settings to avoid this issue.
High Packet Priority Setting Causes a Quality of Service Conflict – It turns out that when forced to use Discord’s Quality of Service High Packet Priority option, which is enabled by default, some routers and ISPs are prone to misbehaving. To remedy the problem, go to Discord’s Voice & Video menu and disable this option.
Inconsistent IP or DNS — This is a typical issue that can be caused by a poorly assigned IP range or a DNS that is inconsistent. Both of these scenarios can be handled by performing a Winsock Reset followed by a DNS flush from an elevated Command Prompt.
Read Also:
How To Fix Discord’s RTC Connecting Problem
Now that you’re aware of all the possible causes of the Discord Stuck on Connecting error, here’s a list of possible solutions to help you fix it:
1. Change The Audio Subsystem
When troubleshooting this problem, the first step is to figure out whether Discord’s current audio subsystem uses the newer component or the older one.
Certain audio device drivers will cause problems while using your operating system’s current audio subsystem. This is especially obvious if you’re using a dedicated sound card on Windows 10 and Windows 11.
If this scenario appears to be applicable, Discord’s default audio subsystem should be set to Legacy. This may be done directly in the Audio options in Discord.
See the guidelines below for a thorough explanation on how to change Discord’s default audio subsystem to Legacy:
Step 1: Click the gear icon in the lower left corner of the Discord app to access the Settings menu. In the left-hand menu, look for Voice & Video and select it. Select Legacy from the drop-down menu after searching for Audio Subsystem. Finally, press the Okay button.
Step 2: Finally, check to see if the issue has been repaired by restarting your Discord application.
2. Disable the High Packet Priority for Quality-of-Service
Another reason you can have this problem with Discord is that your network uses the packet transfer mechanism by default when exchanging data.
Although Service Quality High Packet Priority is enabled by default in Discord, some routers or ISPs (Internet Service Providers) may misbehave if you use this option in Discord settings.
If you’re experiencing this issue and the Enable Quality of Service High Packet Priority option in Discord’s Voice & Video settings is on, follow the steps below to disable it and resolve the issue:
Step 1: On the Discord start screen, click the gear icon in the lower left corner. Look for Voice & Video in the left-hand list and select it. Go down until you see Quality of Service on the Voice & Video panel, then disable the QoS High Packet Priority setting.
Step 2: After removing this option, close the Discord app and reopen it to see if the ‘RTC Connecting’ error has been fixed.
3. Perform a Winsock Reset and a DNS Data Flush
If none of the preceding methods have worked, you should determine whether you’re dealing with an IP (Internet Protocol) or DNS (Domain Name System) issue.
An irregular DNS or a poorly provided IP can stymie the connection between your PC and Discord’s servers. In this case, open an elevated Command Prompt and run a complete Winsock Reset, as well as a few other commands, to clear any temporary files that might be causing the issue.
Perform a Winsock reset and flush your current DNS cache as detailed below to resolve the RTC Connecting issue:
4. Turn Off Your Antivirus Software
Step 1: Press the Windows key + R to open the Run dialogue box. Put ‘cmd’ in the text box and press Ctrl + Shift + Enter to launch an elevated Command Prompt with admin rights. Select Yes to grant administrator access when the User Account Control prompts you.
Step 2: Type the following commands in the same order and press Enter after each command to do a Winsock reset + a DNS reset: Type the following commands in the same order and press Enter after each command once you’re inside the elevated Command prompt:
Type the following commands in the same order and press Enter after each command once you’re inside the elevated Command prompt: once you’ve arrived
Restart your computer after each command has been successfully completed, and check to see if the problem has been resolved following the restart.
If none of the above solutions have worked for you and you’re using a third-party antivirus, you’re most likely dealing with some form of interference caused by an overprotective antivirus.
Read Also:
Conclusion
Users of Discord have to cope with being disconnected from the RTC connection from time to time. It keeps you waiting for minutes and prohibits you from starting a chat. Almost all of the time, the problem is network-related.
There are practical strategies that can help you get through it, even if it’s unpleasant. We’ve included them in this guide in the hopes that they’ll be helpful.



