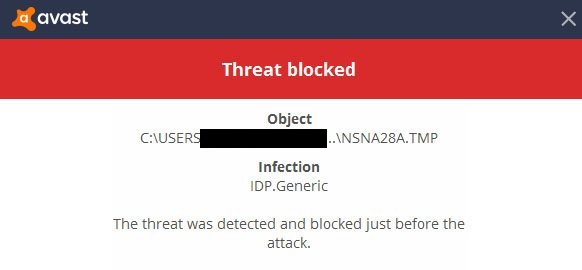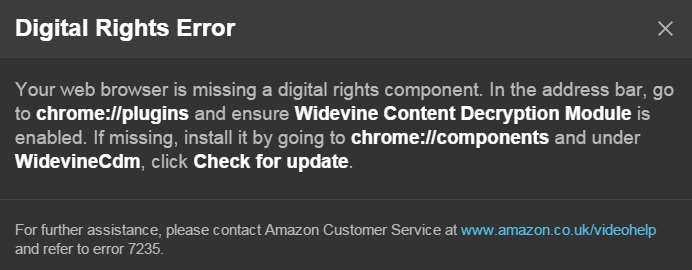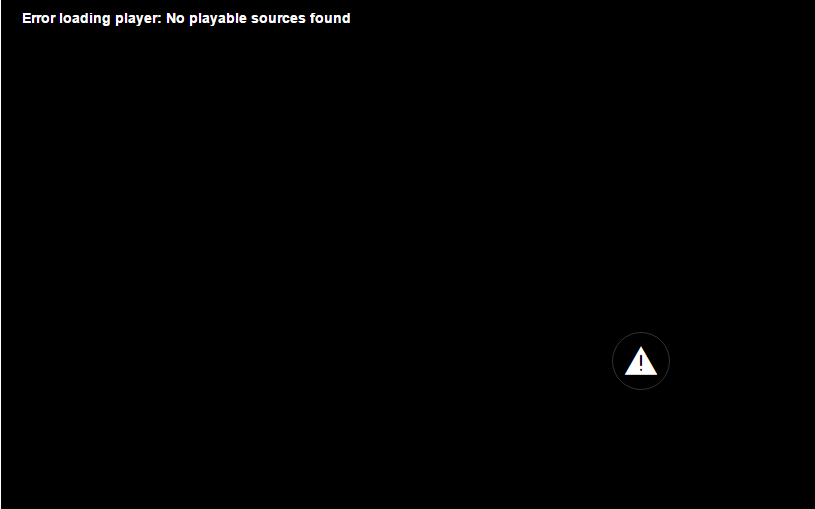Gamers use Discord to communicate with each other during game sessions. Discord is available for almost all platforms like Windows, macOS, Android, iOS, and Linux. Discord introduced Screen Share functionality using which the gamers can share their screen with their friends.
If you encounter an audio issue during the screen, then don’t worry. You are not alone. Many Discord users have reported that they have faced this issue. Here you will read about 8 fixes that you can try to fix the Discord Screen Share Audio Not Working error. Any one of these may work for you.
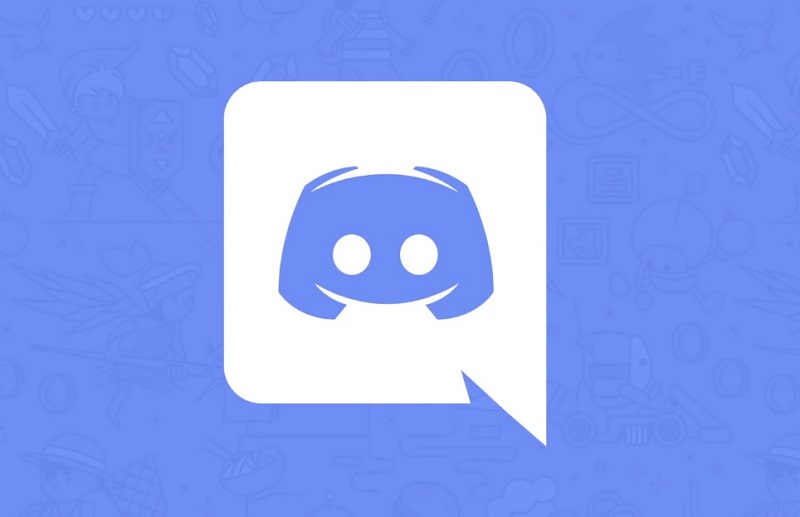
Contents
Before jumping into the solutions, it is a good idea to know what causes Discord Screen Share Audio Not Working issue. Note that all the problems listed here may not be present in your system. Anyone of them is enough to create trouble.
If you could understand the cause that is responsible for the issue, then you will be in a position to perform better troubleshooting.
Read Also:
1. Bad Audio Drivers
Discord makes use of the audio drivers installed in your system to communicate with the hardware. If the audio drivers are corrupt or outdated, then most probably, you will experience trouble. The solution is to reinstall or update the drivers.
2. Audio Feature in the Beta Phase
the screen share with an audio feature is in its beta version, and a lot of revisions are expected. Since this functionality is not fully operational, some of the errors are very common and expected. These errors are expected to be solved in the new updates.
3. Application Issues
Some application does not work in conjunction with Discord. This problem is very specific to the application. There is nothing that you can do to solve this problem. One thing is to look for another similar application compatible with Discord.
4. Administrative Access
The screen share feature allows you to share your complete screen with other devices remotely. This may require some administrative privileges. Here the solution is to grant elevated access to Discord.
Note: You should know the login credentials before going for the fix. This is because some of the fixes need you to restart the application. This will cause you to log into the application from scratch. So, be ready with the credentials like username, password, etc. You must also have administrator privileges.
Method 1 – Give Admin Access
For most of the users, Discord had worked properly before the introduction of the new feature for Screen Sharing. The screen sharing functionality uses more computer resources and also needs access to many new other elements.
This will result in a privacy issue, since the security feature of the computer may interfere with the Discord application. To overcome this issue, we need to grant administrative privileges to Discord’s executable files. Follow the steps given below to achieve this:
Step 1 – Open the File Explorer (Windows key +E). Go to the directory where Discord is installed. By default, Discord is installed in the C disk’s Program files.
Step 2 – In the installation directory, find the application’s executable file and right-click on it. Then select Properties.
Step 3 – Open the properties window and click on the compatibility tab. Now check the box which says, ‘Run this program as an administrator.’
Step 4 – After this, click on Apply to save changes. Exit and try running Discord again to see if the issue is solved.
Method 2 – Add your Activity
Discord shares the screen by detecting which activity is now being performed on the screen. But in some cases, Discord gets confused when different applications are sharing the screen.
Since this problem was common to all users, the developers have come up with a fix. This feature will allow you to pick a specific application or game and share the screen whenever it is running on the screen. This solution makes use of this feature to fix the Audio not working issue.
Step 1 – Launch Discord navigate to the settings option.
Step 2 – Inside settings, you can see an option ‘Games’ listed on the left pane and Click on it.
Step 3 – Go to game Activity and Add the application or game in which the audio issue is recurring. Once you have added the application, you can easily focus on it using Discord.
Method 3 – Using Push to Talk
This solution stops the automatic detection of Audio and reverts to the ‘Push to talk’ feature. The option for automatically detecting and transmitting Audio over the Internet may create several problems with the beta feature of screen share with Audio.
That is why turning it off might be a good idea. In the ‘Push to talk’ method, you have to press a specific key for the Audio to be recorded and transmitted to the other device. The key to be pressed can be selected in your applications’ settings.
Once the issue is fixed by Discord and a stable version is released, you can revert back to automatic detection and transmission of Audio.
Method 4 – Avoid Full Screen
Sometimes, running the application or game in full-screen mode is found to cause the issue and prevent the Audio from transmitting properly. The full-screen mode conflicts with Discord’s permissions and causes trouble.
So, if this is the problem with your application, you can try running it in a minimized format. Don’t forget to restart your computer before doing this. After restarting the computer, go to settings inside the game.
There you can find the option to set the game to windowed mode. This will open the game in a window, and you can adjust the sides.
Method 5 – Check Affected Application
If the application is not compatible with Discord’s screen share with the audio feature, then it can cause an issue. Similar is the case with an application that causes various bugs. Mozilla Firefox is an example of such an application.
The problem with these applications is that they are using multiple processes to run. So, the process which is creating the graphical window will be different from the process which produces audio. Discord works by extracting the Audio from the graphical window.
This will not work if two processes are responsible for graphics and Audio. Hence these applications will not work well with Discord’s Screen Share feature.
In this case, there is nothing particular you can do. The problem here lies with the design of the application. Either you can go for a different application that does the same work or waits for that application’s developers to release a fix.
Method 6 – Reinstall Audio Drivers
An audio driver is a software that helps your operating system to communicate effectively with audio devices. That is, it acts as an interface between the hardware and the operating system, which in turn runs other applications (Discord in our example).
If the audio drivers are not up to date, then the application may not be able to transmit Audio properly to the screen share utility. So, in this solution, we install the latest audio drivers.
Step 1 – Search Device manager on the search bar and select it to open (alternatively press Windows key + R, type in ‘devmgmt.msc’ and hit Enter)
Step 2 – In Device Manager, expand Audio inputs and outputs.
Step 3 – Then right-click on the sound hardware in your system and select ‘Uninstall.’
Step 4 – After that, right-click on empty space on the screen and select ‘scan for hardware changes.’ The computer will automatically find and install the default device drivers.
Step 5 – Now, right-click on the driver, select ‘Update driver’ and update the driver using Windows update.
Now, check to see if you can use the screen share utility without any issues. If this did not work for you, then you can try the manual way of installing the drivers. For that, go to the website of your manufacturer and download the latest version of drivers from there. Then install them.
Update all the drivers. Sometimes, even one outdated driver can cause trouble.
Method 7 – Reinstall/UpdateDiscord
The screen share function with Audio is not available in the stable version. This feature is still a beta feature, which means it is has been tested rigorously, and more updates and improvements are on their way.
As of now, the System audio sharing is only available on the Canary client. This will be soon included in the stable version also. So, you can wait for the release of the stable version or reinstall Discord. Follow the steps given below to reinstall Discord.
Step 1 – Press Windows key + R and type in ‘appwiz.cpl.‘ into the text area. Then hit Enter.
Step 2 – A window named ‘Programs and features’ opens up. In this search for Discord, right-click on it and select ‘Uninstall.’
Step 3 – Now, we have to reinstall Discord. Before that, restart your computer. Then go to Discord’s official website and download the client.
Step 4 – Install the applications by following the on-screen instructions and restart your computer.
Step 5 – Check to see if the Discord Screen Share Audio Not Working issue is resolved.
Method 8 – Check Computer Audio Settings
You might try this solution if none of the above-mentioned methods did work for you. If that is the case, the chances are that something is wrong with the audio devices configuration in your system. This solution will help you to select and configure them correctly.
Before you try this, make sure the following:
- The correct recording input device is selected
- Discord is allowed access to it
The steps to configure microphone settings are as follows,
Step 1 – Search for ‘Microphone privacy settings‘ in the search bar at the bottom left corner and select it from the search results.
Step 2 – In the window that opens up, ensure that the option ‘Allow apps to access your microphone’ is turned On.
Step 3 – Now the save 5the changes and then exit. Then try launching Discord again, to see if the error is resolved.
If these steps did not solve your problem, then try the following steps. Here we enable the correct recording device.
Step 1 – Right-click on the sound icon present at the right bottom corner of your screen. Then select ‘Sounds.’
Step 2 – In the ‘Sound’ window that opens up, select the tab ‘Recording.’ Make sure to select the correct recording device. In case you select a wrong recording device, right-click on the right one. After that, select ‘Enable’ and set it as the default device.
Step 3 – After doing the selection, save the changes and exit. Now reboot the system and try launching Discord. This will resolve the Discord Screen Share Audio Not Working issue.
Read Also:
Conclusion
As mentioned in the beginning, this error is very common among Discord users. Some of the solutions mentioned above can save your day. Even if none of them works for you, do not worry.
Try to understand the Discord Screen Share Audio Not Working problem, which is causing the issue so that it can be easily solved. You can fix this inconvenience with the release of the stable version.