Are you not able to communicate with your Discord friends while playing the game in full screen? Is it specific for a particular game or happens with every game? An app that is known for its flawless communication characteristics and functionalities is Discord.
It is the only app that helps you to enjoy playing games on full-screen while communicating with your friends. is an app that provides awesome communication functionalities and characteristics.
Despite being an awesome app, the glitch occurring in it does not let users enjoy the game while communicating with their friends.
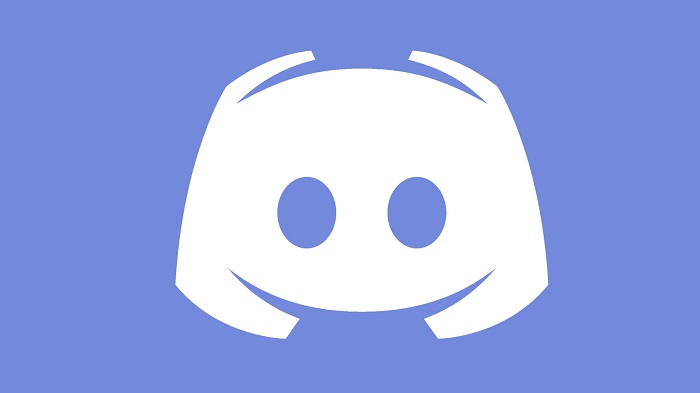
This is sometimes specific to a particular game while other times, it occurs with every app, which irritates the users. What we will discuss in this article is the various causes and solutions to Discord Overlay not working issue!
Read Also:
Contents
- 1 Causes of Discord Overlay Not Working Error
- 2 How to Fix Discord Overlay Not Working Error
- 2.1 Method 1 – Reboot Your System
- 2.2 Method 2 – Check If The Option Is Enabled
- 2.3 Method 3 – Enable or Change the Hotkey
- 2.4 Method 4 – Change The Overlay Position
- 2.5 Method 5 – Run the Discord App As An Administrator
- 2.6 Method 6 – Check if Firewall or Antivirus is Blocking the Overlay
- 2.7 Method 7 – Reinstall or Update the Discord App
- 2.8 Method 8 – Close Conflicting Applications
- 2.9 Method 9 – Adjust Your Display Scale
- 2.10 Method 10 – Disable Hardware Acceleration
- 3 Conclusion
Causes of Discord Overlay Not Working Error
There is no one thing that may cause this issue, despite this issue being caused by numerous things. The following are the circumstances in which this can happen.
- Game Overlay Option: Are you playing the specific game for the first game, and it is causing a problem? Then, it is definitely due to the inappropriate configuration of settings. There are some apps that require the overlay position to be turned ON. Thus, this issue arises and the Discord game list blocks the game in case the users forget to turn ON the overlay manually.
- Antivirus: If you have an Antivirus on your PC, it might also cause the issue. Most of the antivirus applications flag the Discord or its overlay feature as suspicious due to which it prevents the users to communicate while playing games.
- Scaled Display: Discord overlaying can also be caused due to scaled Windows display, i.e., enlarging of the objects and texts. Hence, if your PC is in a scaled display, then there is a high probability that the Discord overlay feature is hidden.
- Overlay Location: Have you currently scaled the display? Or have you currently changed the location of Discord Overlay? As the discord overlay possess moving feature all over the screen, hence, in case, if the user takes it out of the screen, this issue will start occurring. This issue will also arise if the user has placed Discord overlay at the edge of the screen; thus, when he scaled his PC’s display, it can move out of the screen.
- Hardware Acceleration: The usage of computer hardware for performing functions in an efficient manner is known as hardware acceleration. Despite providing more efficiency in software running on a general-purpose CPU, it also causes some issues with the Discord overlay feature.
How to Fix Discord Overlay Not Working Error
Hope you might have got to know the various reasons which might be affecting the Discord overlay feature. Now, you can try the following solutions given below and get the issue of Discord overlaying solved.
But before trying all the solutions, we suggest you reboot your Discord app. According to the numerous reports, it has been stated that the problem gets solved just be rebooting the app. In case your issue does not get solved by rebooting it, try out the numerous solutions given below, which will unquestionably solve your problem.
Method 1 – Reboot Your System
Rebooting the PC can solve your issue of Discord overlay. Don’t think us fool! Not only this problem, even restarting the PC solves numerous of the issues. Hence, you need to reboot your PC after shutting down all the running applications, games, and discord apps. Once your PC is rebooted, restart your discord app and examine if the issue has been solved.
Method 2 – Check If The Option Is Enabled
Is this your first game in which you are facing the problem of communication? If yes, then it is surely due to the unchanged settings of the Discord app. Thus, for appropriate communication, while playing games, enabling of Discord Overlay is necessary.
You can enable the Discord overlay by following the respective steps.
- First of all, the Discord app needs to be opened.
- What you have to do next is to press the user settings button. You can see this button at the bottom left corner of the app.
- Further, select Overlay from the various options available in the left navigation pane.
- Now, check if the Enable In-game overlay option is ticked. In case it is not ticked, click on the option to tick it.
- Finally, open the game again after saving the settings.
Whenever the call comes while you are playing the game, you just need to press the hotkey. As soon as you pressed the hotkey, it will enable the overlay in a game. Don’t you know which hotkey has been assigned to you? Don’t worry!
The hotkey assigned can be checked under the Enable In-game overlay option in the Discord app’s user settings and in the Overlay submenu. You can try using hotkey by pressing Shift and ‘.’ keys simultaneously if you have the current Discord version.
Method 3 – Enable or Change the Hotkey
The enabling of the incorrect hotkey or having conflicted hotkey in either Discord or the game is another main reason leading to Discord overlaying.
Thus, if the hotkey has not been assigned, you can enable the hotkey to solve the issue or change the hotkey to another hotkey if the particular hotkey is already assigned to anyone else. The following steps should be followed to change or enable the hotkey.
- First of all, the Discord app needs to be opened.
- What you need to do next is to select the user settings, which is present on the right side of the user name at the bottom left side of the screen.
- Now, you need to choose the overlay submenu.
- Once the pain is opened, allot a new hotkey in the hotkey option, which is present at the side of enabling the in-game overlay option.
Important: Don’t you know what type to type? As a hotkey is just a character or a combination of characters, you can assign any character of your wish, such as Ctrl + X, T, etc. to enable the in-game screen overlay.
- Finally, open the game again after saving the settings.
Examine doing communication while playing the game by using the new hotkey. Henceforth, following all the steps carefully will solve your
problem. If the error has not been resolved, then step up to Method 4.
Method 4 – Change The Overlay Position
Is your Discord overlay present at any corner of the screen? As the distinct games run at distinct resolutions, thus in case your Discord overlay is situated at any corner, then sometimes Discord overlay goes out of the screen.
Therefore, the hotkey didn’t work in such circumstances even if it is enabled. The only solution left in such a case is to reset the overlay position. Certain steps can be followed for changing the overlay position.
- First of all, the discord app needs to be opened.
- Now, you need to press the Control, Shift, and ‘i’ keys simultaneously for opening a new window along with the Discord app window.
- Once a new window is opened, click the button present on the top right corner of the window.
- Further, choose Application from the list of options available.
- What you need to do next is to elongate the Local Storage option in the appeared JavaScript settings window.
- Then, search for options similar to the Overlay Store in the list, which appeared on the right half of the screen.
- Moreover, delete that option by choosing it.
- Finally, restart both the Discord app and the game to get overlay at its default position.
Examine if the issue has been resolved, and you can enjoy communication with friends while playing the game. If not, we suggest you try the Method 5.
Method 5 – Run the Discord App As An Administrator
The Discord overlay can also occur when the necessary privileges such as creation, display, etc. are not provided to the Discord app by the operating system. The user for solving the problem can follow certain steps.
- First of all, open the context menu of the Discord app. You can also open it by right-clicking on the Discord desktop icon.
- Now, choose Run as administrator from the various options available.
- Once the dialog box appeared on the screen, press on the Discord button to allow the Discord app to perform your PC changes.
- Finally, close the Discord app as well as the game and open them again.
Important: Do you always wish to run the Discord app with administrator privileges? What you need to do for it is to change the properties of the executable! The following steps should be followed to perform so.
- First of all, right-click on the Discord app.
- Now, find and open the context menu.
- What you have to do next is to select the properties.
- Moreover, tick on the option Run as administrator, which is present in the Compatibility tab.
- Finally, close the window after clicking on the Apply button.
Check if the error facing has been resolved, and you can communicate while playing the games. If not, then step-up to another method.
Method 6 – Check if Firewall or Antivirus is Blocking the Overlay
Is your PC protected by antivirus? There are numerous antivirus applications in the market that block the Discord app’s necessary privileges and kill them each time when the user tries to open it.
Thus, for checking if your antivirus is causing this issue, open the antivirus program, and inspect in the blocked applications list if there is anything related to Discord. In case you find something there, just unblock it or add it to exceptions.
Now, restart the game and Discord app and inspect if the issue is solved. In case it is not, then we recommend you to reactivate the antivirus program.
Method 7 – Reinstall or Update the Discord App
Is your problem not solved by any of the above-mentioned methods? There is a chance that your problem is occurring due to the incompatible version of the Discord app with the game.
Also, there is a chance that you might have mistakenly uninstalled or modified the files in it. Hence, the ultimate option is to uninstall the existing Discord application entirely and install the Discord app’s current and stable version. You can follow certain steps.
- First of all, the control panel needs to be opened.
- Now, choose the apps and features option from the next dialog box.
- What you have to do next is to select Discord from the list of installed apps.
- Further, press the Uninstall button, which has recently appeared on the screen.
- Later on, grant it the authority of uninstalling it entirely.
- Then, go to C drive’s program files folder and uninstall the Discord app directory for deleting all the Discord app’s leftover settings and files. This is done to perform your PC a clean installation the next time.
- Moreover, download and install the latest version of the Discord app from the official discord website.
- Reboot the system and install the Discord through the downloaded installer. Wait till it finishes the installation.
- Once the installation is finished, open Discord after rebooting your PC.
- Now, inspect if the in-game overlay option is enabled or not. It is recommended to enable it for proper functioning.
- Then, turn off the firewall or antivirus programs if you have any in your PC. Also, find the hotkey to enable the in-game overlay.
- Finally, open the game and Discord app.
Check if you are getting the overlay for communication while playing the game using the hotkey. In case you haven’t changed the settings, it will be present at the top left corner of the screen.
Method 8 – Close Conflicting Applications
If you have any other app running besides Discord, it can interfere with Discord’s relevant functioning. To solve this problem, close all the apps that provide overlay characteristics and are connected with your microphone. The following steps should be performed for closing such apps.
- First of all, press the Control, Alt, and Del keys simultaneously to disable all the background apps.
- Now, choose the Task Manager.
- Once the new window is opened, go to the Processes tab.
- Further, select each app you wish to uninstall.
- Finally, uninstall all the apps by pressing the End Task button.
Method 9 – Adjust Your Display Scale
Have you scaled your display above 100%? It is a very rare occurrence that the user might have scaled his display than the original, while if you are among them, don’t worry. Just follow certain steps and get your issue resolved.
- First of all, open the Settings app by pressing the Windows and ‘I’ keys simultaneously.
- Now, choose Display after selecting the System.
- What you have to do next is to elongate the drop-down, which is present under the Scale and Layout category.
- Further, choose the value of 100% of the various options available.
- Finally, restart your game.
Once the game has been restarted, check if you can see the overlay. In case this Method even fails to solve your issue, try the next method, which will definitely solve your problem.
Method 10 – Disable Hardware Acceleration
Your Discord system will run successfully if it uses the GPU. Despite its appropriate functioning, it does not allow the overlay to work. As the GPU works only when the Hardware acceleration is enabled. Hence, for solving the issue, you need to turn off the particular feature. You may follow the following steps.
- First of all, the Discord app needs to be opened.
- Now, choose the User Settings, which is present at the bottom of the screen.
- What you have to do next is to select Appearance in the left pane.
- Further, find the Hardware Acceleration in the right pane. If it is ticked, then untick it to off it.
- Once done, press the OK button to confirm it.
- Finally, restart your Discord app and check if it fixed the issue.
The Discord overlay will surely be fixed if you have followed the above steps fruitfully.
Read Also:
- Skyrim Failed to Initialize Renderer
- Error Loading Player: No Playable Sources Found
- A Problem Has Occurred in BitDefender Threat Scanner
Conclusion
We hope that the above-mentioned methods might have solved your issue. In most cases, the error gets solved either by rebooting your PC or changing the overlay position. However, if this fails to solve the Discord overlay issue, the above-mentioned distinct methods will definitely solve your problem.



