You are not alone if you receive an Error Code 0x80070643 on your computer. This error code has been reported by a large number of people while updating Windows. This update usually happens while your computer is performing an automated update.
This code shows while it is updating: Definition Update for Windows Defender – Error 0x80070643. It’s clear that there was an issue with the update installation.
Some faulty registries or leftover files of uninstalled Antivirus software could be the cause of error number 0x80070643. There are various solutions to Error Code 0x80070643, and we’ve listed them all here for you. Take a peek around.
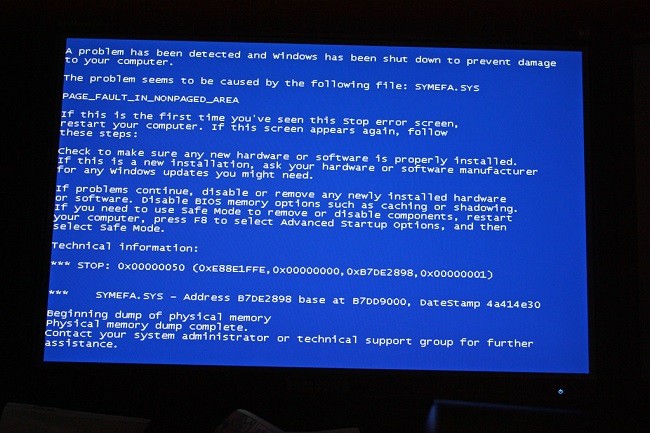
Contents
- 1 How To Fix 0X80070643 Windows Update Error in Windows 10
- 1.1 1. Restart Your Computer
- 1.2 2. Turn Off Your Antivirus Software
- 1.3 3. Update the.NET Framework
- 1.4 4. Restart the Windows Installer Service
- 1.5 5. Update Windows Defender
- 1.6 6. Scan Scannow or SFC
- 1.7 7. Restart Your Computer
- 1.8 8. Use Troubleshooting
- 1.9 9. System Restore Function
- 1.10 10. Reset The Windows Update Components
- 1.11 11. Remove Windows Defender Update
- 1.12 12. Update Using Administrative Permissions
- 1.13 13. Run The SubInACL Tool
- 2 Conclusion
How To Fix 0X80070643 Windows Update Error in Windows 10
We have tried and tested each of these solutions. And we’re confident that one of them will fix the 0x80070643 error code on your computer. Let’s get started.
Read Also:
1. Restart Your Computer
Several more error codes can be resolved by restarting your computer. It is one of the most basic methods for resolving problems. Previous updates may require a restart for proper installation.
They may also interfere with the installation of future updates if you don’t restart your computer. If the issue code persists even after a restart, try our next Solutions.
2. Turn Off Your Antivirus Software
The Error Code 0x80070643 can also be resolved by disabling the antivirus software, since it may be interfering with the installation of the newest update. Follow the steps below to accomplish this:
Step 1: Open the Start menu and type Defender into the search box.
Step 2: Select Windows Defender Security Center from the left-hand menu.
Step 3: Select Virus and Threat Protection from the drop-down menu.
Step 4: Select Real-Time Protection from the drop-down menu and disable it.
Follow these procedures if you’re running Avast Antivirus:
Step 1: Right-click on the Avast Antivirus icon on the taskbar to open it.
Step 2: Go to Avast Shield Control and choose a minimum time, such as 10 minutes.
Step 3: Confirm your decision.
Step 4: Verify that you can now upgrade Windows without any problems.
3. Update the.NET Framework
The.NET Framework is required for the updates to be installed successfully. If it is old or not present at all on your PC, you may need to download it from the Internet. To install the latest version of the.NET Framework, follow the procedures below:
Step 1: Open your browser and go to the official Microsoft.NET Framework website.
Step 2: Download and install the most recent version of the.NET Framework.
Step 3: Click the Download button and wait for it to finish downloading.
Step 4: To install the file, double-click it and follow the on-screen directions.
Step 5: Now see if the 0x80070643 error code is still present.
4. Restart the Windows Installer Service
Restarting the Windows Installer service may help, as the 0x80070643 error could be caused by an incorrect setting. Follow the steps below to get started:
Step 1: To open the Run dialogue box, press Windows Key + R at the same time.
Step 2: Type services.msc into the Run dialogue box and press Enter.
Step 3: Locate and select Windows Installer.
Step 4: Select Restart from the left pane.
Step 5: If this solution worked for you, you should be able to install the updates without difficulty now.
5. Update Windows Defender
Many users have found that manually updating Windows Defender is equally effective. Follow the steps outlined below to give it a shot:
Step 1: Go to the beginning.
Step 2: Look for Windows Defender on your computer.
Step 3: Select Virus and Threat Protection Settings from the drop-down menu.
Step 4: Select Virus and Threat Protection Updates from the drop-down menu.
Step 5: Select Check For Updates from the drop-down menu.
Step 6: Restart your computer after the process is finished to see if the problem has been resolved.
6. Scan Scannow or SFC
The SFC Scannow command can fix a variety of issues by replacing corrupted files with new ones. Follow the steps below to run this command:
Step 1: Go to the beginning.
Step 2: Type cmd into the search bar.
Step 3: Right-click the command prompt application and select Run As Administrator from the context menu.
Step 4: If a prompt occurs, select Yes.
Step 5: Now type sfc /scannow into the command prompt and press Enter.
Step 6: It will now begin scanning for and automatically resolving any faults with the computer. After that, try installing the updates again to check if the problem code 0x80070643 appears.
7. Restart Your Computer
All third-party services are disabled during a clean boot, which could be the source of the issue. Follow the procedures below to boot into a clean state:
Step 1: Hold down the Windows Key and the R key at the same time.
Step 2: Type MSConfig into the Run box and press Enter.
Step 3: Select the Services tab from the drop-down menu.
Step 4: Select Hide All Microsoft Services from the drop-down menu.
Step 5: Finally, click the Disable All button and then OK.
Step 6: Next, select the Startup tab.
Step 7: Select Open Task Manager from the drop-down menu.
Step 8: In the task manager, click the Startup tab once more.
Step 9: Now you must disable any applications that are already running. After selecting the application with the Enabled status, click Disable.
Step 10: To enter the Clean Boot state, restart your computer.
8. Use Troubleshooting
For issues like 0x80070643, Windows includes the Troubleshooter tool. It will discover the optimal option and apply it automatically. Follow these steps to run the Troubleshooter:
Step 1: Go to the beginning.
Step 2: Open the Troubleshooter Application by typing troubleshoot into the search box.
Step 3: Click on Run the Troubleshooter after expanding the Windows Update option.
Step 4: Follow the directions on the screen.
Step 5: Restart your computer to see if the 0x80070643 error has been resolved.
9. System Restore Function
System restore is a useful utility built into Windows by Microsoft that allows you to return to a previous version of Windows that was working properly. Follow these steps to accomplish this:
Step 1: Go to Start, type System Restore into the search box, and click the first result.
Step 2: If any Passwords are requested, enter them, and then select a Restore Point.
Step 3: Restart your computer.
Step 4: Restart your computer and see whether Error 0x80070643 still exists.
10. Reset The Windows Update Components
Step 1: Go to the beginning.
Step 2: Look for Command Prompt on your computer.
Step 3: Right-click the cmd prompt application and select Run as Administrator from the context menu.
Step 4: Then, after typing each of the following commands, click Enter to execute them:
wuauserv wuauserv wuauserv wuauserv
cryptSvc should be stopped on the network.
halt bits on the internet
net msiserver halt
Step 5: In the same Command Prompt window, type the following commands and press Enter after each one.
WindowsSoftwareDistribution/Ren C/Ren C/Ren C/Ren C/Ren C/Ren SoftwareDistribution.old
C:WindowsSystem32Catroot2 catroot2.old Ren C:WindowsSystem32Catroot2 catroot2.old
The Software Distribution Folder was renamed using these commands.
Step 6: To start the Windows Update Services, put in the following commands and hit Enter after each one:
wuauserv wuauserv wuauserv wuauserv
start cryptSvc.net
net start msiserver net start bits
Step 7: To make the modifications take effect, restart your computer.
11. Remove Windows Defender Update
Uninstalling any Windows Defender updates and reverting to an older version may assist to resolve the problem, as the most recent update must have broken something. Observe the steps below.
Step 1: Open Control Panel by going to Start and searching for it.
Step 2: Select Programs and Features from the left-hand menu.
Step 3: In the left pane, select View Installed Updates.
Step 4: Scroll to the bottom of the page and look for Windows Defender or KB4054517 Update.
Step 5: Select it with the right-click menu, then select Uninstall.
Step 6: Reboot your computer if the error has been resolved.
12. Update Using Administrative Permissions
When you need to install some updates, you’ll need the authorization of an administrator. If your PC is owned by a company, request that they log in using the admin account. Alternatively, if you’re logged in as a guest, log in with the administrator’s account and then try to install the updates.
13. Run The SubInACL Tool
The SubInACL utility will assist you in resolving registry permissions or a corrupt file that is preventing the update from being installed. Here’s how to make advantage of it:
Step 1: Find the SubInACL tool on Google and download it.
Step 2: Put it in place. The following path will be used to install the tool.
Windows Resource Kits (C:ProgramFiles)
Tools
Step 3: Go to this file now.
Step 4: Copy and paste the whole contents of that file into Notepad.
Step 5: Go to the File menu in the upper-left corner and select Save As.
Step 6: To reset the file, rename it. Change the file type to All Files using cmd.
Step 7: Select Run As Administrator from the context menu when you right-click on this file.
Step 8: Wait for the procedure to finish before trying to install the updates again to verify if they worked.
Read Also:
- Driver Power State Failure
- There Was A Problem Resetting Your PC
- How To Delete Messages on iPhone From Both Sides
Conclusion
So there you have it, our top 11 solutions for Error Code 0x80070643. Don’t worry; these problems will inevitably arise, and you won’t be able to avoid them. That is why we are here to assist you in getting through it. Please contact us if you require assistance with any other problems.




